Full Word Tutorial 2016 (Part 7): Use Line and Paragraph Spacing
Introduction to Line and Paragraph Spacing
While editing and formatting text, you'll need to pay attention to line spacing and paragraphs - Line and Paragraph Spacing . Increasing the distance supports easier reading and reducing the distance to compare text into the same page.
Check out the video below to learn more about this tool.
Line spacing
Line spacing is the distance between lines in a paragraph. In Word, you have the option of adjusting the single spaced line stretch (one high line), double spaced (two high lines), . Word's default distance is 1.08 lines (larger than a tall line).
In the image below, you can see the difference in line spacing of each segment. From left to right, the distance will be the default stretch, single stretch and double stretch.

Format line spacing
1. Select the text you want to format.

2. On the Home tab, select Line and Paragraph Spacing . Next, select the desired distance.
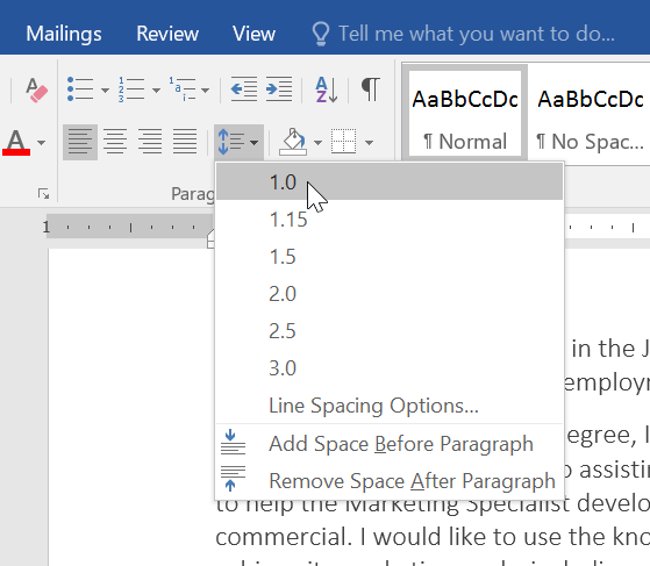
3. The text will change as follows:

Customize line stretching
You can adjust unlimited line spacing in the Line and Paragraph Spacing menu. To adjust the exact distance select Line Spacing Options on the toolbar. Instantly, the Paragraph box appears with additional customizations.
- Exactly : The line distance measured with the unit is point (pt).For example, if you are using a font size of 12pt, you can use line stretch of 15 pt.
- At least : Similar to Exaclty custom, you can choose arbitrary pt size.However, if the size of the letters on the same line is different, this distance will be extended to larger letters.
- Multiple : In this custom, you will enter the desired line stretch.For example, selecting Muptiple and correcting the stretch is 1.2, the text will be slightly more stretched than the text to keep the distance simple.If you want the lines to shrink, choose a lower value like 0.9.

Paragraph distance
Similarly, you can format the distance before and after the paragraphs together. This tool is convenient for segments, titles and subheadings.
Format paragraph distance
For example, in this section, we will increase the distance before each paragraph to separate them and create a good look.
1. Select one or more segments you want to format.

2 Choose Line and Paragraph Spacing in the Home tab. Next, click Add Space Before Paragraph or Remove Space After Paragraph from the drop-down menu. But in this example, we will choose Add Space Before Paragraph .

3. See the results after adjusting the stretch.

Or, in the drop-down menu, you can select Line Spacing Options to open the Paragraph window. From there, adjust the distance before and after the paragraph.

You can use Word's Set as Default utility to save all formatting changes you've just modified and automatically apply them to new documents.
You should read it
- Spacing, spacing words in Word
- How to Double Line Spacing on Word
- How to show the alignment frame in Word
- How to Double Space in Word
- Guide font formatting, change stretch and create artistic text in Word
- How to use the Ruler ruler bar in Word
- How to align and stretch lines in PowerPoint 2016
- Adjust line spacing in Word - Instructions on how to adjust line spacing in Word 2007, 2010, 2013, 2016
May be interested
- How to fix the line spacing when aligning in Word
 when copying text on a website to word and re-aligning it, you often encounter a line error when aligning it. this is because the font format is confused.
when copying text on a website to word and re-aligning it, you often encounter a line error when aligning it. this is because the font format is confused. - How to Do a Hanging Indent
 a hanging indent is a style of paragraph indentation in a word processing document. unlike a paragraph that has the first line indented, the first line of a hanging indent is flush with the left side of the page and the rest of the...
a hanging indent is a style of paragraph indentation in a word processing document. unlike a paragraph that has the first line indented, the first line of a hanging indent is flush with the left side of the page and the rest of the... - How to align and stretch lines in PowerPoint 2016
 indent and line spacing are two important features you can use to change the way text appears on a slide.
indent and line spacing are two important features you can use to change the way text appears on a slide. - MS Word - Lesson 6: Format the text
 the formatting of paragraphs allows you to change the way you look at the entire document. you can access the paragraph formatting tool by clicking the page layout tab on the ribbon or clicking the paragraph group on the home tab.
the formatting of paragraphs allows you to change the way you look at the entire document. you can access the paragraph formatting tool by clicking the page layout tab on the ribbon or clicking the paragraph group on the home tab. - How to handle spaced letters in Microsoft Word
 when you enter content in word, a spacing error occurs, even though you don't press enter or adjust the vietnamese typing tool on your computer. this may be due to a problem with word's auto-spacing mode.
when you enter content in word, a spacing error occurs, even though you don't press enter or adjust the vietnamese typing tool on your computer. this may be due to a problem with word's auto-spacing mode. - Full Word tutorial 2016 (Part 4): Formatting text
 text format aims to attract the reader's attention to a specific part of the document and emphasize the important information in it.
text format aims to attract the reader's attention to a specific part of the document and emphasize the important information in it. - Instructions on how to fix Excel line spacing error
 excel line spacing error is the case tipsmake mentioned in the article. if you are having difficulty due to this situation, please quickly refer to it
excel line spacing error is the case tipsmake mentioned in the article. if you are having difficulty due to this situation, please quickly refer to it - How to create cell spacing in a Word table
 adding space between cells in a table will make the table easier to see and not stick together. the following article will guide you on how to create space between cells in a word table.
adding space between cells in a table will make the table easier to see and not stick together. the following article will guide you on how to create space between cells in a word table. - How to Indent in Word
 this wikihow teaches you different ways to indent paragraphs in microsoft word. open your document in microsoft word. you can do this by double-clicking the file on your computer.
this wikihow teaches you different ways to indent paragraphs in microsoft word. open your document in microsoft word. you can do this by double-clicking the file on your computer. - How to Create Double Spacing between Lines in Google Docs
 want to change line spacing settings on google docs, change single line spacing to double spacing? here are some instructions for adjusting the double spacing between lines of google docs documents on a computer. note, google docs docs may or may not show this option on mobile phones, so if you try to follow this guide on mobile and still can't find the option described, you may or may not be able to find it. description, switch to another method, or refer to the tips section.
want to change line spacing settings on google docs, change single line spacing to double spacing? here are some instructions for adjusting the double spacing between lines of google docs documents on a computer. note, google docs docs may or may not show this option on mobile phones, so if you try to follow this guide on mobile and still can't find the option described, you may or may not be able to find it. description, switch to another method, or refer to the tips section.










 Instructions on how to type Vietnamese on Sticky Notes
Instructions on how to type Vietnamese on Sticky Notes Convert Word files to PDF, convert DOC / DOCX files into PDF quickly
Convert Word files to PDF, convert DOC / DOCX files into PDF quickly Word 2016 Complete Guide (Part 8): Make a list
Word 2016 Complete Guide (Part 8): Make a list How to use the SUMIF function in Excel
How to use the SUMIF function in Excel How to turn off the Start interface on Word 2016
How to turn off the Start interface on Word 2016 Create automatic table of contents in Word 2003
Create automatic table of contents in Word 2003