How to hide a specific folder from search results on Windows 11
Regardless of the specific reason, configuring your PC to exclude certain folders in system search queries shouldn't be complicated. Find out below.
Hide a folder from search results on Windows 11
By default, Windows 11 will search for items in the Documents, Pictures, Music, and Desktop folders on the system.
To start hiding a folder in Windows search results, first open the Settings app on your Windows 11 PC by pressing the Windows + i keyboard shortcut.
In the Settings interface that opens, from the left menu bar, click on 'Privacy & Security'.
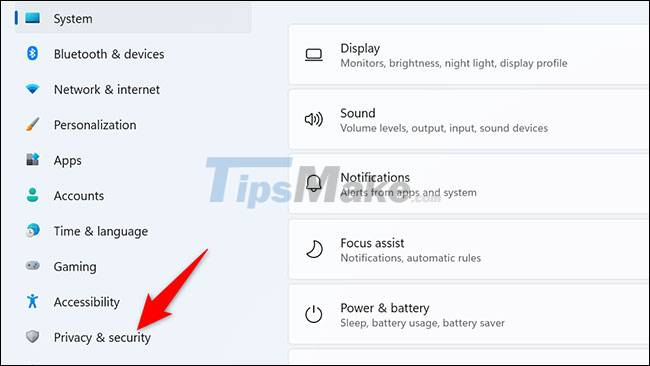
On the 'Privacy & Security' page, under 'Windows Permissions', click 'Searching Windows'.
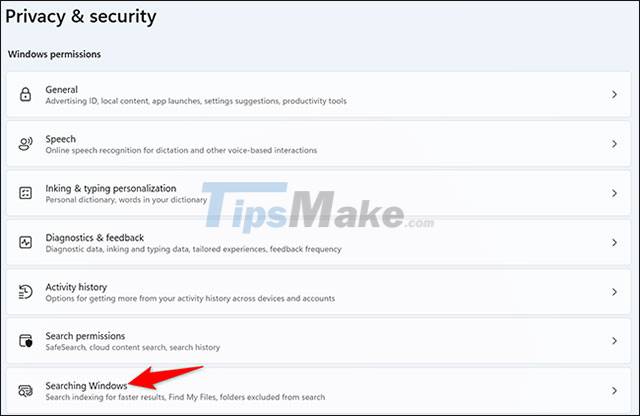
On the 'Searching Windows' page you will see under 'Exclude Folders From Enhanced Search' show folders hidden from search results.To add one or more other folders to this list, click 'Add' an Excluded Folder'.
You will see the 'Select Folder' window appear. In this window, select the folder you want to hide in the search results.
The path of the folder you selected will appear in the 'Exclude Folders From Enhanced Search' section. This confirms that your folder is now hidden from search results.
It's all as simple as that! Wishing you a successful completion.
You should read it
- Instructions for hiding files and folders in Windows 10 Search
- Hide and protect folders on Windows
- How to hide 6 folders in This PC on Windows 10
- Hide the Windows folder in a professional way
- How to completely hide a folder with a single command on Windows
- How to hide specific file types from search results on Windows 11
- How to Change Indexing Options in Windows 8
- Tricks to hide files or folders on Windows, Mac OS X and Linux
- Guide to lock, hide and secure files and folders with Hide Folders software
- How to hide the search button on the Windows 11 taskbar
- Hide / unhide folders with keyboard shortcuts in Windows 8
- Advanced search in Windows 7 is similar to Windows XP
Maybe you are interested
Instructions for using Wechat to draw detailed AI pictures 5 best lossless music player apps on Android Samsung launches the first ZNS SSD with dual ports, 4 times longer life Learn about Repl virus It's time you should cover the phone's front camera and this is the reason How to create Facebook animated avatar to celebrate Lunar New Year
