How to hide specific file types from search results on Windows 11
Whatever the particular reason, configuring your PC to exclude certain file types in search queries shouldn't be complicated. Find out below.
How to hide certain file types in search results on Windows 11
On Windows 11, you can filter out any file type and block it from appearing in Windows Search search results. For example, if you don't want to see any PNG images in the search results, that file type can be added to the system's exclusion list.
To specify the file type to hide, first open the 'Start' menu and search for the keyword 'Indexing Options'. Then, click on the corresponding option that appears in the returned results.
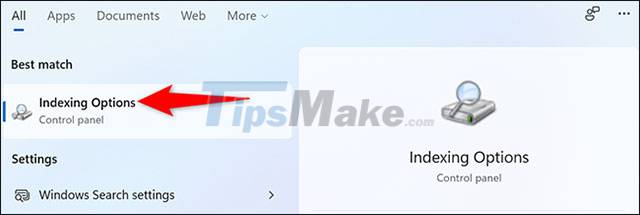
On the 'Indexing Options' window that opens, click the 'Advanced' button.
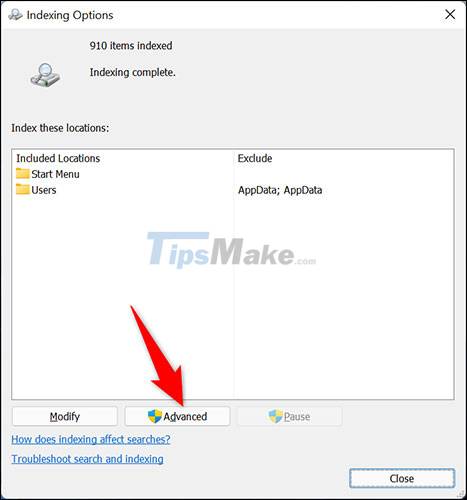
In the 'Advanced Options' window, click on the 'File Types' tab.

Under the 'File Types' tab, you'll see all the file formats that Windows currently allows to show up in the system's search results. To exclude a specific file type from this list, clear the check box next to it in the list.
Then, at the top, click the 'Index Settings' tab.

Tip: If the file format you want to block is not listed, click 'Add New Extension to List' at the bottom, enter your file extension and click 'Add' to add it. list.
On the 'Index Settings' tab, next to 'Delete and Rebuild Index', click 'Rebuild'. This will create a new search index. When done, the file type you selected will be removed from the Windows Search results.

In the prompt that appears, click 'OK' to confirm action.

You are now on the 'Indexing Options' window. At the top you will see the current status of the index build. The time it takes to rebuild the index depends on how many files are currently on your PC. If you have a lot of files, this can take up to a few minutes.

From now on, excluded file types will no longer appear in search results on your Windows 11 PC.
You should read it
- How to use Media Lock to hide files on Windows 10
- How to hide the search button on the Windows 11 taskbar
- Tricks to hide files or folders on Windows, Mac OS X and Linux
- How to show and hide files in Windows 10
- How to show or hide files in Windows 7
- Hide the Windows folder in a professional way
- Small tips to improve Windows Search Indexing
- How to hide ZIP files in image files on Windows 10/11
May be interested
- How to Search for Text in Files on Windows
 this wikihow teaches you how to search for specific text inside any document on your windows pc. press . this opens the windows search box.
this wikihow teaches you how to search for specific text inside any document on your windows pc. press . this opens the windows search box. - Ways to perform quick searches on Windows 11
 need to quickly find a specific application or file on windows 11? nothing complicated.
need to quickly find a specific application or file on windows 11? nothing complicated. - Steps to fix the error showing the search results table on Windows 10 continuously
 in the process of using a computer, especially with windows 10 version, you may encounter a situation where the search results table appears continuously on the computer screen. to fix this situation, please refer to the detailed instructions in the article below.
in the process of using a computer, especially with windows 10 version, you may encounter a situation where the search results table appears continuously on the computer screen. to fix this situation, please refer to the detailed instructions in the article below. - 7 ways to change default applications in Windows
 you can set up an application as default to open all file types that the program can handle or tweak applications to use only for specific file types, according to specific protocols. and even specific devices.
you can set up an application as default to open all file types that the program can handle or tweak applications to use only for specific file types, according to specific protocols. and even specific devices. - How to hide ZIP files in image files on Windows 10/11
 steganography is the hiding of data (or information in the form of messages). in computing terms, this means hiding data in alternate files. using the steganography technique allows you to hide important (secret) files stored on your pc.
steganography is the hiding of data (or information in the form of messages). in computing terms, this means hiding data in alternate files. using the steganography technique allows you to hide important (secret) files stored on your pc. - Advanced search in Windows 7 is similar to Windows XP
 when you need a file on your computer, finding them varies a lot between windows 7 and windows xp. today, everyone should familiarize themselves with the new start menu with a much improved search box compared to the windows xp interface ...
when you need a file on your computer, finding them varies a lot between windows 7 and windows xp. today, everyone should familiarize themselves with the new start menu with a much improved search box compared to the windows xp interface ... - The fast Google search tips you should know
 google is now the most popular search engine worldwide. as soon as you type the keyword, within a few seconds we get the results we need. however, there are a lot of google search tips that you ignore, making search results sometimes not desirable.
google is now the most popular search engine worldwide. as soon as you type the keyword, within a few seconds we get the results we need. however, there are a lot of google search tips that you ignore, making search results sometimes not desirable. - How to Search in Windows 10
 this wikihow teaches you how to search for files, apps, and media in windows 10 using the windows search box, cortana (microsoft's digital voice search assistant), and the windows file explorer. open the search box. you can use the windows...
this wikihow teaches you how to search for files, apps, and media in windows 10 using the windows search box, cortana (microsoft's digital voice search assistant), and the windows file explorer. open the search box. you can use the windows... - Instructions on all types of data hiding in Excel are extremely useful
 tipsmake will guide you all types of data hiding in excel in a specific, clear and detailed way.
tipsmake will guide you all types of data hiding in excel in a specific, clear and detailed way. - Google stops displaying content authors in search results
 presenting author information in search results is not as useful as google expected, distracting users.
presenting author information in search results is not as useful as google expected, distracting users.










 Is Windows 11 suitable for developers?
Is Windows 11 suitable for developers? Paint on Windows 11 has new improvements, starting to roll out to the Dev channel
Paint on Windows 11 has new improvements, starting to roll out to the Dev channel How to install and use screensavers of 'classic' versions of Windows on Windows 11
How to install and use screensavers of 'classic' versions of Windows on Windows 11 How to turn on Dark Mode on the computer app of Windows 11
How to turn on Dark Mode on the computer app of Windows 11 How to check if a process is running with admin privileges in Windows 11
How to check if a process is running with admin privileges in Windows 11 How to check computer configuration in Windows 11
How to check computer configuration in Windows 11