How to Change Indexing Options in Windows 8
Part 1 of 3:
Using Libraries to Add/Remove Locations
-
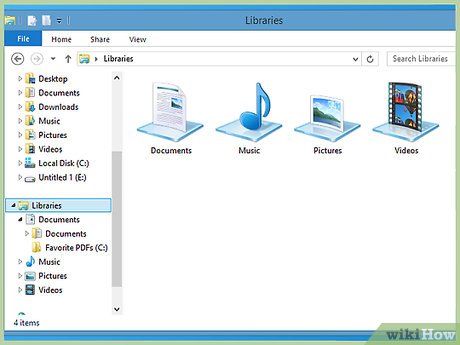 Understand the process. The quickest way to add a folder to your search index is to add it to a "Library", which is a collection of locations on your computer devoted to a similar topic. All libraries are automatically indexed by Windows Search.
Understand the process. The quickest way to add a folder to your search index is to add it to a "Library", which is a collection of locations on your computer devoted to a similar topic. All libraries are automatically indexed by Windows Search.- Any folders currently in your libraries, such as folders in your Documents or Music directories, are already indexed.
-
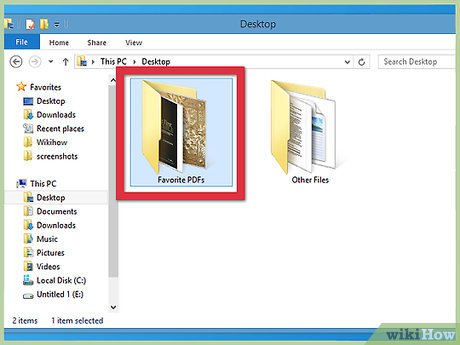 Find the folder you want to add to the index. Open an Explorer window and find the folder that you want to add.
Find the folder you want to add to the index. Open an Explorer window and find the folder that you want to add. -
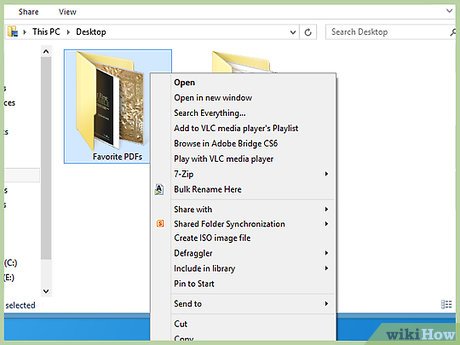 Right-click on the folder. You can select multiple folders in one location before right-clicking if you want to add them all at the same time.
Right-click on the folder. You can select multiple folders in one location before right-clicking if you want to add them all at the same time. -
 Select "Include in library" and then select a library. Select the library that most accurately describes what you are adding, or select "Create new library" to create a custom library. Your libraries will be automatically indexed for quick searches.
Select "Include in library" and then select a library. Select the library that most accurately describes what you are adding, or select "Create new library" to create a custom library. Your libraries will be automatically indexed for quick searches.- You can't include folders from CDs or DVDs, as well as some USB drives. Many USB drives will allow you to include folders on them in the library.[1]
-
 Remove folders from libraries to remove them from the index. If you no longer need a folder included in the index, right-click on it and select "Remove location from library". You can only do this for folders that you manually added to a library. To remove default libraries from the index, see the next section.
Remove folders from libraries to remove them from the index. If you no longer need a folder included in the index, right-click on it and select "Remove location from library". You can only do this for folders that you manually added to a library. To remove default libraries from the index, see the next section. -
 Avoid adding folders you don't actually need to search often. Windows search will eventually search everything on your computer, so there's no need to add every folder on your computer to the index. All this will do is slow down all of your searches. Limit your index to just the most essential folders for the quickest searches.
Avoid adding folders you don't actually need to search often. Windows search will eventually search everything on your computer, so there's no need to add every folder on your computer to the index. All this will do is slow down all of your searches. Limit your index to just the most essential folders for the quickest searches.
Part 2 of 3:
Using the Indexing Options to Add/Remove Locations
-
 Open the Start screen. You can press the ⊞ Win key to open this screen, or click the Windows button in the lower-left corner of the Windows 8.1 desktop.
Open the Start screen. You can press the ⊞ Win key to open this screen, or click the Windows button in the lower-left corner of the Windows 8.1 desktop. -
 Type "indexing options". This will search your computer.
Type "indexing options". This will search your computer. -
 Select "Indexing Options" from the list of results. This will open the Indexing Options utility.
Select "Indexing Options" from the list of results. This will open the Indexing Options utility. -
 Click the .Modify button to change the included locations. This will open another window where you can add and remove locations from the index.
Click the .Modify button to change the included locations. This will open another window where you can add and remove locations from the index. -
 Expand the tree in the top frame to see your folders. You can expand the tree to see all of the folders on your hard drive(s).
Expand the tree in the top frame to see your folders. You can expand the tree to see all of the folders on your hard drive(s). -
 Check or uncheck locations to add or remove them. When you check the box on a folder, all of the subfolders inside will automatically be selected as well. You can exclude folders from the index by unchecking the boxes. If a folder is included but some of its subfolders are not, they will be listed in the "Exclude" column.
Check or uncheck locations to add or remove them. When you check the box on a folder, all of the subfolders inside will automatically be selected as well. You can exclude folders from the index by unchecking the boxes. If a folder is included but some of its subfolders are not, they will be listed in the "Exclude" column. -
 Save your changes. Any changes you make won't take effect until you click the OK button. If you've made a bunch of changes and don't want to keep any of them, click Cancel.
Save your changes. Any changes you make won't take effect until you click the OK button. If you've made a bunch of changes and don't want to keep any of them, click Cancel.
Part 3 of 3:
Adjusting Indexing Options
-
 Open the Indexing Options window. If you don't already have it open, launch it by searching for "indexing options" on the Start screen.
Open the Indexing Options window. If you don't already have it open, launch it by searching for "indexing options" on the Start screen. -
 Click the .Advanced button. You'll need administrator access to change these options. If your account is not an administrator account, you'll be prompted to enter the administrator password.
Click the .Advanced button. You'll need administrator access to change these options. If your account is not an administrator account, you'll be prompted to enter the administrator password. -
 Decide if you want to index encrypted files. Most users don't need to worry about this option, but if you work with encrypted files often you'll likely want check this box. This will slow the search down.
Decide if you want to index encrypted files. Most users don't need to worry about this option, but if you work with encrypted files often you'll likely want check this box. This will slow the search down. -
 Change the index file location. If your index file is too large for its current location, or you want to migrate it for other reasons, you can select a new location for it. The index file will be moved to this location after your computer reboots.
Change the index file location. If your index file is too large for its current location, or you want to migrate it for other reasons, you can select a new location for it. The index file will be moved to this location after your computer reboots. -
 Remove certain file types from the search results. By default, every new file extension that you add to Windows will be added to the list of file types that are indexed. You can remove specific file types so that they don't show up in search results. Most users don't need to worry about adjusting these settings.
Remove certain file types from the search results. By default, every new file extension that you add to Windows will be added to the list of file types that are indexed. You can remove specific file types so that they don't show up in search results. Most users don't need to worry about adjusting these settings.- Click the File Types tab to open a list of file types that are currently indexed.
- Uncheck the box next to each file type that you don't want to index.
-
 Rebuild the index database if your search isn't working. If there is something wrong with Windows Search or the index, rebuilding the index may help. Click the Rebuild button to delete your current index and rebuild it from scratch based on the folders you selected earlier.[2]
Rebuild the index database if your search isn't working. If there is something wrong with Windows Search or the index, rebuilding the index may help. Click the Rebuild button to delete your current index and rebuild it from scratch based on the folders you selected earlier.[2]
4 ★ | 2 Vote
You should read it
- How to reset and re-run the search index on Windows 10
- How to change the storage location of Search Index in Windows 10
- Use Index in Access 2016
- Small tips to improve Windows Search Indexing
- Text Search in MongoDB
- Google Search failed to index new content
- How to make your Google Index website as fast as possible?
- Instructions for hiding files and folders in Windows 10 Search
May be interested
- Steps to change Download options on Edge browser Windows 10
 on the microsoft edge browser there are several options to set up for downloaded files: select the location to save the downloaded files, change the wanted or do not want the edge browser to ask you during the process of downloading the files. when you click on any file on the edge browser and download it, by default the file will be saved in the download folder. if you want to store the file in a directory other than the download folder, you can change the path.
on the microsoft edge browser there are several options to set up for downloaded files: select the location to save the downloaded files, change the wanted or do not want the edge browser to ask you during the process of downloading the files. when you click on any file on the edge browser and download it, by default the file will be saved in the download folder. if you want to store the file in a directory other than the download folder, you can change the path. - 8 ways to open Advanced Startup Options on Windows 10
 by navigating to advanced startup options, you can reset windows 10, restore windows 10, restore windows 10 from an image file you created previously, fix startup errors, open command prompt to perform options choose different, open uefi settings, change startup settings....
by navigating to advanced startup options, you can reset windows 10, restore windows 10, restore windows 10 from an image file you created previously, fix startup errors, open command prompt to perform options choose different, open uefi settings, change startup settings.... - How to change account password in Windows 11
 despite microsoft's efforts to push more users to use windows hello-based sign-in options, the old password-based login is still part of windows 11. and for a good reason.
despite microsoft's efforts to push more users to use windows hello-based sign-in options, the old password-based login is still part of windows 11. and for a good reason. - Change speaking or typing into Cortana when you press Win + C in Windows 10
 you can change the shortcut options to speak or type / speak the way you want to communicate with cortana, when pressing the win + c keys. this tutorial will show you how to change keyboard shortcut options to speak or type in cortana, when pressing the win + c keys in windows 10.
you can change the shortcut options to speak or type / speak the way you want to communicate with cortana, when pressing the win + c keys. this tutorial will show you how to change keyboard shortcut options to speak or type in cortana, when pressing the win + c keys in windows 10. - 10 Ways to Fix Missing Bluetooth Option in Windows 11
 bluetooth options have disappeared on your windows 111 computer? this can happen for a number of reasons, including temporary glitches, corrupted bluetooth drivers, and issues with the windows operating system.
bluetooth options have disappeared on your windows 111 computer? this can happen for a number of reasons, including temporary glitches, corrupted bluetooth drivers, and issues with the windows operating system. - How to use the Theme on Windows 10
 the theme in windows is a set of settings, colors, sounds and similar configuration options to determine how the user interface appears. a theme used to personalize the computer environment for ease of use.
the theme in windows is a set of settings, colors, sounds and similar configuration options to determine how the user interface appears. a theme used to personalize the computer environment for ease of use. - Learn about options to turn off your computer in Windows 7
 click the start button in windows 7 and you will see, among many other items, the shut down button at the bottom right. next to that button is a triangle; click this triangle to display other options off.
click the start button in windows 7 and you will see, among many other items, the shut down button at the bottom right. next to that button is a triangle; click this triangle to display other options off. - Instructions for indexing on the index on the index in Word
 guidelines for indexing upper and lower numbers in word to write chemical formulas or first-order equations, quadratic equations, etc.
guidelines for indexing upper and lower numbers in word to write chemical formulas or first-order equations, quadratic equations, etc. - Steps to Fix 'There Are Currently No Power Options Available' error on Windows 10
 do you get the message 'there are currently no power options available' when clicking the power icon on your windows 10 pc? chances are you've had your access revoked to use the power options on your computer.
do you get the message 'there are currently no power options available' when clicking the power icon on your windows 10 pc? chances are you've had your access revoked to use the power options on your computer. - Fix 'There Are Currently No Power Options Available' error on Windows 10/11
 if you see the message there are currently no power options available when you click the power icon on your windows 10 or 11 pc, it's usually because your access to power options has been restricted. luckily, it's pretty easy to fix.
if you see the message there are currently no power options available when you click the power icon on your windows 10 or 11 pc, it's usually because your access to power options has been restricted. luckily, it's pretty easy to fix.























 How to Start Windows 8 in Safe Mode
How to Start Windows 8 in Safe Mode How to Change the Screensaver in Windows 8
How to Change the Screensaver in Windows 8 How to Check System Performance in Windows 8
How to Check System Performance in Windows 8 How to Buy Windows 8
How to Buy Windows 8 How to Remove Windows 8.1
How to Remove Windows 8.1 How to Enable Hibernate in Windows 8
How to Enable Hibernate in Windows 8