How to hide 6 folders in This PC on Windows 10
Starting with Windows 8.1, My Computer in Windows 7 has been changed to This PC. And when open user This PC will default to 6 folders including Desktop, Documents, Download, Music, Pictures, Videos at the top, below will be computer drives.
Previously, if the user did not want to display these 6 folders and wanted to hide them on This PC, proceed to delete the related keys in the system's Registry. However, on Windows 10 this implementation is no longer applicable, although it is necessary to intervene inside the system. Instead of deleting each corresponding key, we will have the option to hide or show these 6 folders. So how to hide 6 folders in This PC on Windows 10 in detail? The following article of Network Administrator will help you to implement.
- How to completely hide a folder with a single command on Windows
- How to hide files, show hidden files, view hidden folders and file extensions on Windows 7/8/10?
As mentioned above, to delete the folder in This Windows 10 Windows PC will proceed to intervene inside the system. This operation will not affect the system or cause any errors during use.
When opening This PC on Windows 10, 6 folders will be displayed by default as shown below.

Step 1:
Press the Windows + R key combination to open the Run dialog box and then enter the Regedit keyword , click OK to access.

Step 2:
In the Registry Editor system interface access the directory under the path below:
- HKEY_LOCAL_MACHINE> SOFTWARE> Microsoft> Windows> CurrentVersion> Explorer> FolderDescriptions.
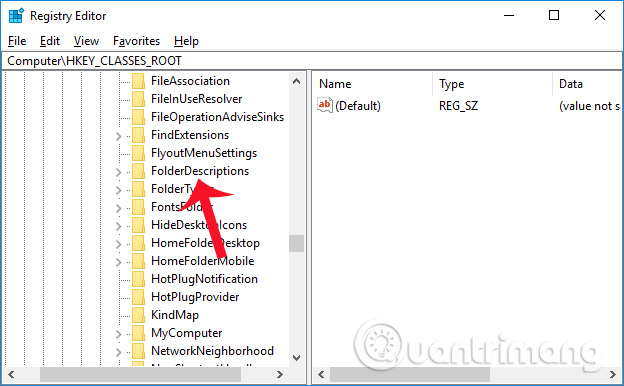
Step 3:
Click FolderDescriptions to hide 6 folders in This PC on Windows 10.
To hide the Documents folder, look for the folder {f42ee2d3-909f-4907-8871-4c22fc0bf756} and then click on the PropertyBag subdirectory.

Step 4:
When you look to the right, you will see ThisPCPolicy file with Data column data is Show. This means that this Documents folder is displayed in This PC.

Click the ThisPCPolicy file that appears the Edit String dialog box . At the Value date switch from Show to Hide , then click OK to save the new changes. So we can hide the Documents folder.

Go back to the computer and open This PC interface, you will see the Documents folder no longer appear.

Step 5:
Similar to the above method, we will also perform the operation of the remaining folders Pictures, Downloads, Music and Videos.
To hide the Pictures folder also in the Registry Editor interface with the above directory, navigate to {0ddd015d-b06c-45d5-8c4c-f59713854639} .
Also click on the PropertyBag subdirectory to click on this ThisPCPolicy file . Just change the value of the file to Hide .

To hide the Videos folder , navigate to the folder {35286a68-3c57-41a1-bbb1-0eae73d76c95} and then click on the PropertyBag. We also moved the value of ThisPCPolicy to Hide .

To hide the Downloads folder , go to the folder {7d83ee9b-2244-4e70-b1f5-5393042af1e4} , click on PropertyBag and then transfer the value of ThisPCPolicy to Hide .

Step 6:
With the Desktop folder, go to {B4BFCC3A-DB2C-424C-B029-7FE99A87C641} and proceed to create ThisPCPolicy file, since it does not appear in the PropertyBag folder.
Right-click the interface on the right and select New> String Value .

Step 7:
Name the file ThisPCPolicy and then change to Hide .

Step 8:
When you re-open This PC, you will see that the folders will be hidden, depending on your choice. Here I choose to hide the Downloads and Desktop folders.

To display the hidden folders on This PC again , we access each value for each of those folders, then transfer the value from Hide to Show to display.

So with the above tutorial, 6 folders in This Windows 10 Windows PC have been hidden, or hidden folders option depending on the user. For the Desktop folder, you need to create the value ThisPCPolicy to do the hidden work. This PC Windows 10 will now look more compact and only display drives on your computer.
I wish you all success!
You should read it
- Hide and protect folders on Windows
- Tricks to hide files or folders on Windows, Mac OS X and Linux
- Steps to turn off Folder Options on Windows 10
- How to hide a specific folder from search results on Windows 11
- How to use Media Lock to hide files on Windows 10
- How to hide, display files and folders on macOS
- 4 free software to hide photos and videos on Android
- Instructions for hiding files and folders in Windows 10 Search
May be interested
- How to find large files on Windows 10
 is your computer hard drive or solid state drive on windows 10 full? want to find out all the files that are taking up the most space on the drive? read the following article to learn how to search without using a third-party application.
is your computer hard drive or solid state drive on windows 10 full? want to find out all the files that are taking up the most space on the drive? read the following article to learn how to search without using a third-party application. - How to customize the Windows 10 PIN code limit
 setting pin windows 10 is one of the methods to protect computers safely and effectively. however, the pin will be limited to a minimum of 4 characters and a maximum of 10 characters. so how to adjust the short, long for windows 10 pin code.
setting pin windows 10 is one of the methods to protect computers safely and effectively. however, the pin will be limited to a minimum of 4 characters and a maximum of 10 characters. so how to adjust the short, long for windows 10 pin code. - Instructions for adding 'Check for Updates' option to Windows Context Menu
 windows 10 is gradually switching from control panel to new settings application. in this application, you can easily check for new updates by navigating to update and security -> windows update, then clicking check for updates. however, you can do this faster by switching the check for updates option to the context menu on the desktop.
windows 10 is gradually switching from control panel to new settings application. in this application, you can easily check for new updates by navigating to update and security -> windows update, then clicking check for updates. however, you can do this faster by switching the check for updates option to the context menu on the desktop. - How to capture login screen and lock screen in Windows 10
 you want to capture login screen and lock screen in windows but don't know how? read this article to learn how to do it!
you want to capture login screen and lock screen in windows but don't know how? read this article to learn how to do it! - How to show the clock on the Taskbar in Windows 10
 did you know that you can display the second clock in the taskbar? if not, read this article to learn how to do it!
did you know that you can display the second clock in the taskbar? if not, read this article to learn how to do it! - Microsoft announced a new version of Windows 10
 microsoft's development strategy has changed completely over the past two years. in addition to entering the hardware market, notably the new surface 2 laptop in 1, it also seems to have new plans for operating system development. therefore, recently, the company announced a new version of windows 10.
microsoft's development strategy has changed completely over the past two years. in addition to entering the hardware market, notably the new surface 2 laptop in 1, it also seems to have new plans for operating system development. therefore, recently, the company announced a new version of windows 10.



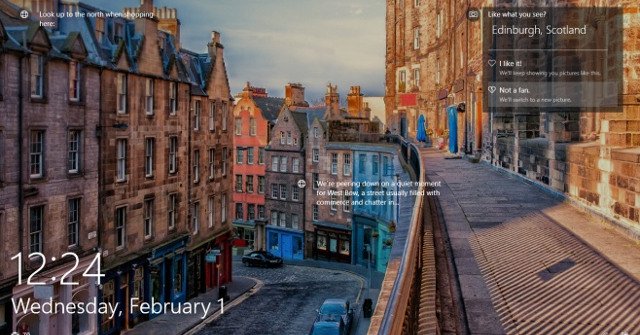


 Hide and protect folders on Windows
Hide and protect folders on Windows The simplest way to show and hide folders on Windows 10
The simplest way to show and hide folders on Windows 10 Hide the Windows folder in a professional way
Hide the Windows folder in a professional way How to completely hide a folder with a single command on Windows
How to completely hide a folder with a single command on Windows Guide to lock, hide and secure files and folders with Hide Folders software
Guide to lock, hide and secure files and folders with Hide Folders software