How to fix 'File Too Large' error when copying files on Windows
Copying files in Windows usually works fine for small files. However, when trying to copy a file larger than 4GB, you may get the "File Too Large" error. The most common cause is that the destination drive is formatted as FAT32, which only supports files up to 4GB.
Instructions for "File Too Large" error when copying files on Windows
Step 1: The first step to convert FAT32 format to NTFS to fix errors when copying files on Windows is to right-click on the connected hard drive or USB, then select Format to reset the format.
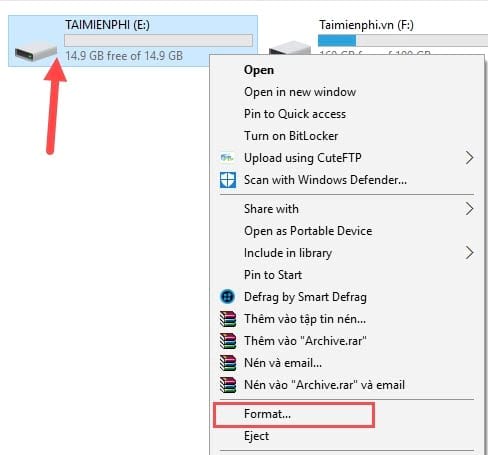
Step 2: In the Format window, find the File System section, change from FAT32 to NTFS, then click Start to begin the USB reformatting process.
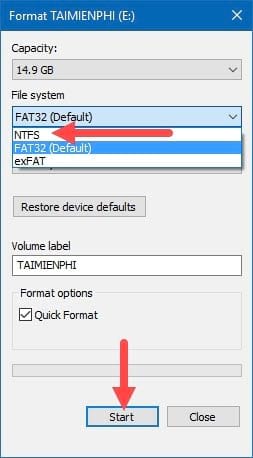
Step 3: The system will display a warning that the formatting process will erase all data on the USB. If there is important data on the USB, back it up before continuing.
Step 4: After the formatting process is complete, your USB or hard drive has been converted to NTFS format.
Step 5: Now you just need to select a file larger than 5GB and try copying it to the USB or hard drive that has just been converted to NTFS.
With just a few simple steps, you have successfully fixed the "File Too Large" error when copying files on Windows, making it easy to move files larger than 4GB to USB or other storage devices.
Copying large files can be time-consuming and prone to interruptions and errors. To speed up and ensure a stable copying process, you can use supporting software such as TeraCopy. This is one of the popular tools that helps improve copying speed and reduce errors. If you often work with large files, consider using this software to optimize performance.
You should read it
- How to Zip a File in Windows XP
- How to send large files via Facebook quickly
- The way to Compress large files is very easy
- Compress a video file with Virtualdub
- How to Create a CSV File
- Services of sending files, sharing large files via the Internet
- How to find large files on Windows 10
- How to send large data with online Filemail
- How to send an email that exceeds the size limit?
- How to compress and decompress files of all formats on your computer
- How to send large files via Gmail
- How to send large files, large videos via the Internet quickly and easily
