How to Create a CSV File
Method 1 of 2:
Microsoft Excel, OpenOffice Calc, and Google Spreadsheets
-
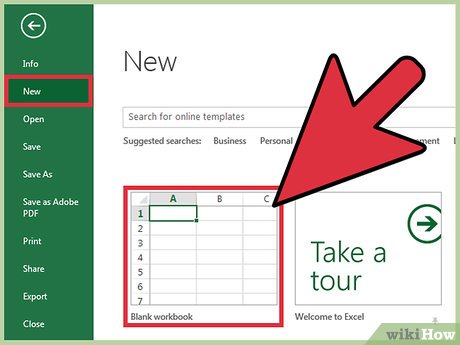 Open a new spreadsheet in Microsoft Excel, OpenOffice Calc, or Google Spreadsheets.
Open a new spreadsheet in Microsoft Excel, OpenOffice Calc, or Google Spreadsheets.- If you want to convert an existing spreadsheet to CSV format, skip to step #4.
-
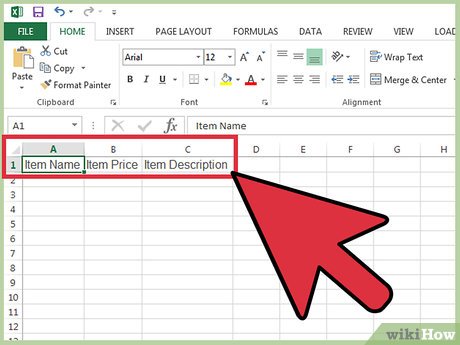 Type each of your headers, or field names into the cells located in row 1 at the top of the spreadsheet. For example, if entering data for items you're selling, type 'Item Name' into cell A1, 'Item Price' into cell B1, 'Item Description' into cell C1, and so on.[1]
Type each of your headers, or field names into the cells located in row 1 at the top of the spreadsheet. For example, if entering data for items you're selling, type 'Item Name' into cell A1, 'Item Price' into cell B1, 'Item Description' into cell C1, and so on.[1] -
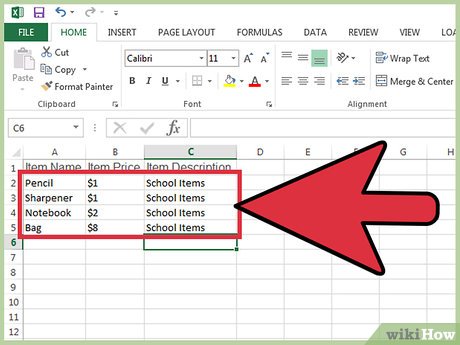 Enter your data into the spreadsheet under each column as needed. Using the example outlined in step #2, write the item name in cell A2, the item's price in cell B2, and the item's description in cell C2.
Enter your data into the spreadsheet under each column as needed. Using the example outlined in step #2, write the item name in cell A2, the item's price in cell B2, and the item's description in cell C2. -
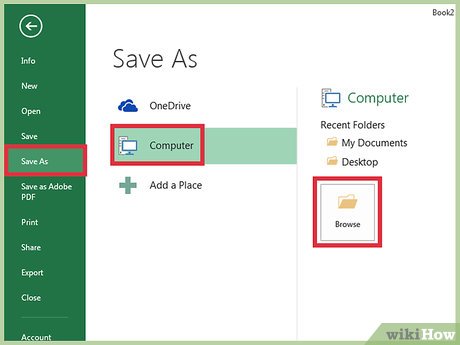 Click on 'File' and select 'Save As' after you've entered all data into the spreadsheet. If using Google Spreadsheets, this option will read as 'File > Download as.'[2]
Click on 'File' and select 'Save As' after you've entered all data into the spreadsheet. If using Google Spreadsheets, this option will read as 'File > Download as.'[2] -
 Select 'CSV' under the 'Save as type' dropdown menu.
Select 'CSV' under the 'Save as type' dropdown menu. -
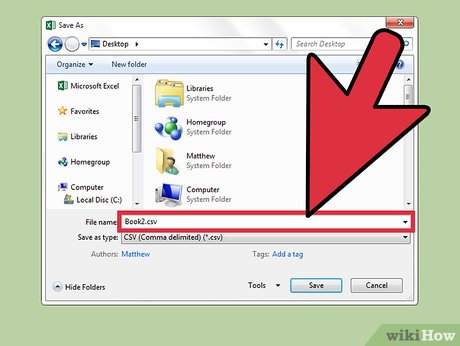 Type a name for your CSV file, then select 'Save.' You have now created a CSV file, and commas will automatically be added to the file to separate each field.[3]
Type a name for your CSV file, then select 'Save.' You have now created a CSV file, and commas will automatically be added to the file to separate each field.[3]
Method 2 of 2:
Notepad
-
 Launch Notepad and type your field names separated by commas onto the first line. For example, if entering data for items you're selling, type the following onto the first line: 'name,price,description.' There must be no spaces between items.
Launch Notepad and type your field names separated by commas onto the first line. For example, if entering data for items you're selling, type the following onto the first line: 'name,price,description.' There must be no spaces between items. -
 Type your data onto the second line, using the same format as your field names on the first line. Using the example outlined in step #1, write the actual item name, followed by the item's price and description. For example, if selling baseballs, write 'baseball,5.99,sports.'
Type your data onto the second line, using the same format as your field names on the first line. Using the example outlined in step #1, write the actual item name, followed by the item's price and description. For example, if selling baseballs, write 'baseball,5.99,sports.' -
 Continue typing your data for each individual item onto each subsequent line. If leaving any fields empty, make sure you include the comma, or the remaining fields will be off by one.
Continue typing your data for each individual item onto each subsequent line. If leaving any fields empty, make sure you include the comma, or the remaining fields will be off by one. -
 Click on 'File' and select 'Save.'
Click on 'File' and select 'Save.' -
 Type a name for your file and select '.csv' from the file extension dropdown menu.
Type a name for your file and select '.csv' from the file extension dropdown menu. -
 Click on 'Save.' You have now created a CSV file in Notepad.[4]
Click on 'Save.' You have now created a CSV file in Notepad.[4]
4 ★ | 25 Vote
You should read it
- How to create a filter in an Excel cell
- Open the file, open the folder with a mouse click
- How to add items to the 'Create New' context menu in Windows 10
- How to Open a PayPal Dispute
- What is a .DAT file and how to open a .DAT file?
- Stem cell therapy can help reverse diabetes
- Fix 'Could Not Find This Item…' error in Windows 10
- How to Make a New File in Windows
May be interested
- How to create ZIP files on Android
 the zip file format allows you to compress large files and folders into a smaller file. you can then extract these files whenever you need to use them. creating zip files is easy, and you can do it on any device you have - including android phones.
the zip file format allows you to compress large files and folders into a smaller file. you can then extract these files whenever you need to use them. creating zip files is easy, and you can do it on any device you have - including android phones. - The easiest way to Create EXE file
 this wikihow teaches you how to create a basic exe file on a windows computer, as well as how to create a container for that file to install on another computer.
this wikihow teaches you how to create a basic exe file on a windows computer, as well as how to create a container for that file to install on another computer. - How to Create a File in Unix
 this wikihow teaches you different ways to create a new file at the unix command prompt. to quickly create a blank file, use the touch command. to create a new text file from scratch, try the vi text editor or the cat command. if you want...
this wikihow teaches you different ways to create a new file at the unix command prompt. to quickly create a blank file, use the touch command. to create a new text file from scratch, try the vi text editor or the cat command. if you want... - How to create Bookmark for PDF file?
 every day, you have to work with a lot of pdf document pages and often take a lot of time in finding the right file you need. therefore, a good solution in this case is to create a bookmark. like on web browsers, foxit reader also allows you to create bookmarks to re-mark them for later retrieval. moreover, you can sort them by table of contents for convenient search and editing as needed.
every day, you have to work with a lot of pdf document pages and often take a lot of time in finding the right file you need. therefore, a good solution in this case is to create a bookmark. like on web browsers, foxit reader also allows you to create bookmarks to re-mark them for later retrieval. moreover, you can sort them by table of contents for convenient search and editing as needed. - 4 easy ways to create ZIP files on Windows
 there are many ways to create zip files on windows 10 or 11. you can use the context menu, do it through command prompt, use third-party applications, etc. - it depends on preference. or your personal situation.
there are many ways to create zip files on windows 10 or 11. you can use the context menu, do it through command prompt, use third-party applications, etc. - it depends on preference. or your personal situation. - Instructions on how to transfer ESD file to ISO for Win XP, 7,8,10
 currently, iso files will often be used to install win for computers. so if you have downloaded the esd file to your computer, you can convert it to an iso file for use.
currently, iso files will often be used to install win for computers. so if you have downloaded the esd file to your computer, you can convert it to an iso file for use. - How to Create New Files on Windows
 there are many ways to create files on personal computers running the windows operating system. how you do this will vary depending on the file you want to create, but usually you just need to open an application in the start menu and use the tool to create the desired file type. you can also create blank files in file explorer. this article will show you how to create files on windows.
there are many ways to create files on personal computers running the windows operating system. how you do this will vary depending on the file you want to create, but usually you just need to open an application in the start menu and use the tool to create the desired file type. you can also create blank files in file explorer. this article will show you how to create files on windows. - What is DMG file?
 the main reason that macos uses dmg files is to make sure the file is properly downloaded and not spoofed. dmg files undergo a 'checksum' to verify that the file is 100% intact.
the main reason that macos uses dmg files is to make sure the file is properly downloaded and not spoofed. dmg files undergo a 'checksum' to verify that the file is 100% intact. - How to create system information file in Windows 10
 this tutorial will show you how to create an msinfo.nfo file to upload to forums, allowing other members to view system information in the same user interface as you see on your own pc.
this tutorial will show you how to create an msinfo.nfo file to upload to forums, allowing other members to view system information in the same user interface as you see on your own pc. - How to create file sharing links on Dropp.me
 dropp.me will create a shared link for any file downloaded from your computer with a file duration of 30 minutes and automatically cancel
dropp.me will create a shared link for any file downloaded from your computer with a file duration of 30 minutes and automatically cancel


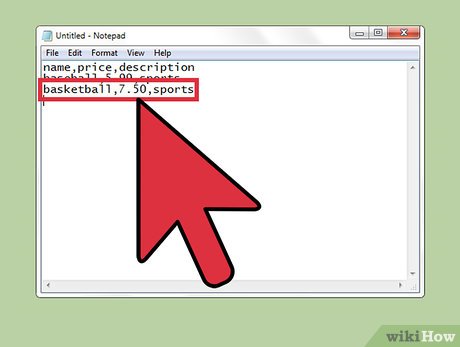

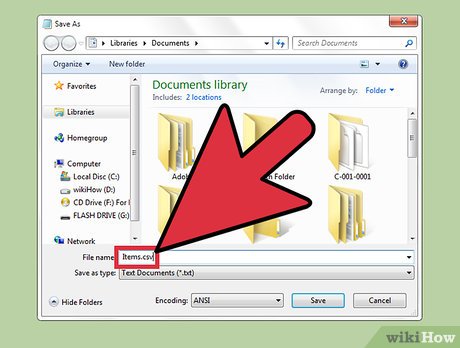











 How to Open CSV Files
How to Open CSV Files How to Become Familiar with OpenOffice.Org Impress
How to Become Familiar with OpenOffice.Org Impress How to Remove VisualBee
How to Remove VisualBee How to Make a Computer Screen Go Black With PowerPoint
How to Make a Computer Screen Go Black With PowerPoint How to Make a PowerPoint Presentation Without PowerPoint
How to Make a PowerPoint Presentation Without PowerPoint How to Create a Flowchart
How to Create a Flowchart