The way to Compress large files is very easy
Using 7-Zip software for Windows
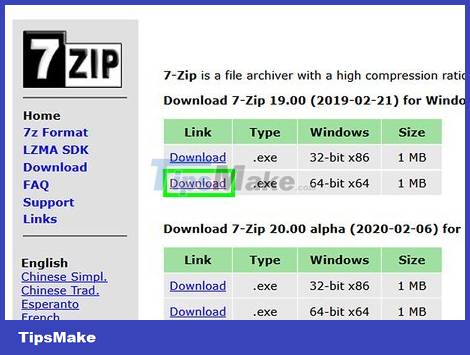
Download and install 7-Zip. This is a free file compression program that you can use to compress large files and folders. Follow these steps to download and install 7-Zip:
Go to https://www.7-zip.org/ using a web browser.
Click Download next to the latest version of 7-Zip.
Open the .exe file in a web browser or the "Downloads" folder.
Click Install.
Do you know yet? Compression is suitable when you want a smaller file size, or if you need to merge multiple files into one folder. For example, if you need to email a 12MB file but are only allowed to send up to 10MB, compress the file to 7MB. The recipient will unzip the file to view the content.
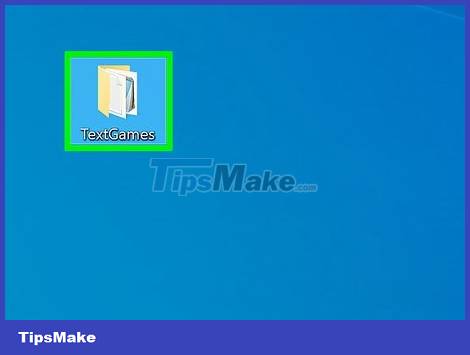
Right-click the file or folder you want to compress. A menu will appear on the screen.
To select multiple files at once, you need to press and hold the Control key while clicking on each file.
You can compress almost any file, but some files (especially video and audio) can only compress a small part because they are already compressed.

Select the 7-Zip menu . Several other options will appear.

Click Add to Archive . The 7-Zip program immediately opens.

Select 7z in the "Archive Format" menu. When compressing files with 7-Zip, you can choose different formats when saving the file. 7-Zip's proprietary .7z format helps compress files to the smallest size.
The person opening the file needs to use software that can open the .7z file to decompress - it can be 7-Zip, WinZip, and the built-in Archive Utility on Mac.
If you're worried the recipient won't be able to open the file, you can choose zip. The ZIP format is easy to open on most devices, and still supports compressing files into small sizes.

Select Ultra in the "Compression Level" menu. This tells the 7-Zip program to compress the file to the smallest possible size. The amount of compression will vary depending on the type of file to be compressed.

Select LZMA 2 in the "Compression method" menu. If you don't see this option, try LZMA. This is the format of the most modern compression method and can be used on most devices.

Set "Dictionary Size" to a value at least 10 times lower than your memory. Larger compressed folder capacity means better compression, but you must have 10 times more memory than compressed folder capacity. In most cases, 128MB is enough, as it offers excellent compression at a relatively decent speed.
For example, if your computer has 8GB of RAM, you can choose a number closer to 800MB or less as the compressed folder size so that files can be compressed and decompressed faster.

Select the option to split the file into smaller files (optional). You can keep the default settings for the rest of the options. However, if it is a large file, you are welcome to split the file into smaller files. For example, you split a 12GB folder into three smaller files suitable for saving on three DVDs. Use the menu under "Split to volumes, bytes" to select the size you want to split the file into.
You need the entire split file to unzip the file. Do not delete or lose the divided files.

Click Ok to compress the file. This immediately compresses the file with the selected settings.
Using WinRAR for Windows

Download and install WinRAR. This is a free program (for a limited time) that you can use to compress files on Windows. Follow these steps to download and install WinRAR:
Go to https://www.win-rar.com/download.html using a browser.
Click the blue WinRAR 6.02 button (version names will vary) to download the program.
Open WinRAR ".exe" file.
Click Install and follow the on-screen instructions.

Right-click the file or folder you want to compress. A menu will appear on the screen.
To select multiple files at once, you would press and hold the Control key while clicking each file.
You can compress almost any file, but some files can only compress a small portion of the size.

Click Add to archive next to the WinRAR icon. This is the stack of books icon.
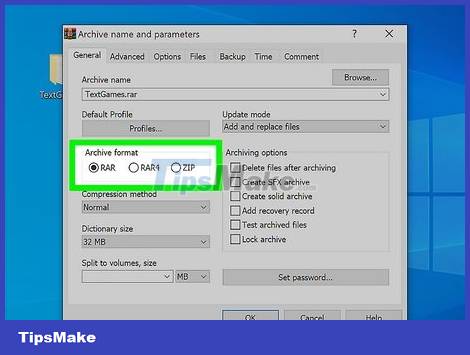
Select an archive format. Your options are RAR, RAR5, and ZIP. RAR and RAR5 options compress files better than ZIP, but decompressors will need software that can decompress (WinRAR or 7-Zip on Windows, Unarchiver on macOS.RAR5 is the latest version of RAR files, but unrecognizable in older software ZIP is the standard compression option and opens easily on any system.

Select Best in the "Compression Method" menu. This is the method that provides the highest compression ratio (smallest file size).

Select Dictionary Size (Compressed folder size). The default selection is already pre-selected based on the archive format you choose. The larger the compressed folder, the higher the file compression efficiency. However, compression (and decompression) can take a long time, and large compressed folder sizes require better computer hardware. You can try 10 times less storage, or choose the default option if your choice is taking too long.
For example, if your computer has 4GB of RAM, you can choose something close to 400MB as the compressed folder size.

Choose to split files into smaller files (optional). If it is a large file, you can split the file into smaller files. For example, you can split a 12GB folder into smaller files suitable for saving on three DVDs. Use the menu under "Split to volumes, size" to select the amount of space you want to split the file into.
You need the entire split file to unzip the file. Do not delete or lose the split file.

Click Ok in the lower right corner. The file is compressed immediately after this operation.
Using Archive Utility for Mac

Open Finder on Mac. This is a two-color smiley that displays in the Dock, usually at the bottom of the screen.

Right click on the file you want to compress. A menu will appear on the screen.
To select multiple files at once, you'll press and hold the Command key while clicking each file. Next, right click on the selected file.
You can compress almost any file type on Mac. The size of the compressed file will vary depending on the file type - for example, after compression, image files, text and other documents will be smaller than video and audio files.

Click Compress . This will compress the file to ZIP format and reduce the size.
The new file has the ZIP extension, which is a globally used compression format and can be opened on nearly any system without special software.
You just need to double click on the file to extract it.
Compress large video files

Download Avidemux. To compress large videos into smaller files, you need video-specific compression software. Avidemux is a free program that can significantly reduce the size of videos and is available on Windows, Mac and Linux. The steps to download the program are as follows:
Go to http://fixounet.free.fr/avidemux/download.html using a web browser.
Click FOSSHUB next to the operating system.
Click the download link for the operating system.
Open the downloaded file in a web browser or the Downloads folder.
Follow the instructions to complete the installation.

Open Avidemux. You'll see the program in your Mac's Start menu or Applications folder.
Video after compression will lose quality. You can try multiple compression options to determine the best quality and size ratio.
Movie files downloaded from online sources are usually already compressed. Too much compression can actually make the final file unviewable or the file size unchanged.
You cannot decompress a compressed video file. Save the compressed version as a separate file so you don't lose the original.

Open the video file in Avidemux. Proceed as follows:
Click File and select Open.
Select the video file on your computer and click Open.

Select Mpeg4 AVC (x264) in the "Video Output" menu. This format gives you the highest level of compression with the best quality.

Select AAC FDK in the "Audio Output" menu. This option compresses the audio of the video to make the file smaller.

Select MP4 Muxer in the "Output Format" menu. This is the most common video format.

Click the Configure button below the "Video Output" section. This is the first option under "Video Output".

Select Video Size (Two Pass) in the menu. Select this in the "Rate Control" section below. You will be able to choose the compression size for the video.
The larger the file size, the higher the quality. Setting the target size to be smaller than the original size will cause a noticeable loss of quality.
If you're not sure what size to use, just choose the default option.

Enter the target size for the video to be converted. Avidemux will adjust the settings so that the video is close to the target size, but the result will be slightly larger or smaller than the target size.

Click OK . This brings you back to the previous screen.

Click the disc icon to save and compress the video. This icon is in the upper left corner of the application. You will be asked to name the video before the compression begins. Completion time will depend on the length of the video and the quality setting.
Compress large audio files

Learn what content you can compress. You can compress most audio files downloaded from the internet, such as MP3 or AAC files. Continuing to compress these file types results in a smaller file size, but very low sound quality. You should only compress files that are in an uncompressed format such as WAV or AIFF.

Download Audacity. It is a free and open source audio editing program for Windows, Mac and Linux. Proceed as follows:
Go to https://www.audacityteam.org/download/ using a web browser.
Click the installation link for your operating system.
Open the downloaded file in the Download folder and follow the on-screen instructions to install.

Open Audacity. You'll find it in the Start menu if you're using Windows, or the Applications folder if you're using a Mac.

Open the audio file you want to compress. The steps are as follows:
Click the File menu and choose Open.
Select the audio file and click Open.

Create mono files (optional). You shouldn't do this for music files or with high sound effects, but with voices or other recordings that don't require high fidelity, converting the file to mono can significantly reduce the file size. quantity. Follow these steps to convert the file to mono:
Click the down arrow next to the file name in the action area.
Select "Split to Mono" in the menu.

Open the "Export Audio" window. This opens a window that allows you to choose where to save the file, and the format you want to use. Proceed as follows:
Click File.
Click Export.
Click Export Audio… (Export Audio…)

Select a compression format. All formats listed in the "Save as type" menu are compressed formats, except .wav and .aiff. The format chosen will depend on your requirements.
".mp3" is a popular format for music, because it supports good compression without significantly reducing the quality of the file. This format is compatible with almost any device.
".flac" is lossless compression. This option is suitable when you want to play sound on a high-quality audio system, but it is not compatible with many devices. The .flac format also does not significantly reduce the file size.
".ogg" produces better sound quality than MP3 with the same file size, but is not compatible with many devices.

Select sound quality. Lower quality will provide a higher compression ratio, but sound quality will suffer.
MP3: Medium and Standard options provide a decent compression ratio with average sound quality. Extreme and Insane options have lower compression ratios with higher sound quality.
OGG/M4A(ACC): Drag the slider to the left to increase the compression ratio, but reduce the audio quality. Drag the slider to the right to reduce the compression ratio and increase the audio quality.
Other file types: Use the drop-down list under "Bit Rate" or "Bit Depth" to select the audio quality/compression ratio. Lowering the bit rate/bit depth gives you a higher compression ratio, but worse audio quality.

Name the archive and click Save . This compresses the original file into a new file with the name and parameters you entered. The original file is still saved on the computer.
Compress large images

Find out what you can compress. Most images that you download from the internet are already compressed. The .jpg, .gif, and .png file formats are all compressed, and continued compression will result in poor quality images. Image compression is only useful when you are processing images from digital cameras or .bmp files.
Compressed images cannot be decompressed. It is recommended that you save the compressed version as a separate file so that the original is not lost.

Learn the difference between "lossy" and "lossy" compression. Two common forms of image compression are "lossless" and "lossy". Lossless compression is for when an exact copy is needed and is often used to compress drawings, charts, and medical images. Lossless compression is used when you don't need to keep the sharpness of the image, and it's common in photographic images.
The .gif, .tiff and .png formats are all lossless.
The .jpg format is usually a lossy image format.

Open the optional image editing program. Nearly every image editing program supports compression by allowing you to save the image in a different file format. When choosing a compression format, you will be given the option to choose a compression ratio.
The programs Photoshop, GIMP, and Paint allow you to save image files in a compressed format. You can compress images in most photo-editing programs, but some programs have additional options.
Photoshop is the most popular photo editing program, but if you don't want a paid subscription, you can download and install GIMP for free. This is a program that has many features similar to Photoshop.

Open the photo in an image editing program. Each image editing program has a different way of working, but in general, the way to open the file is usually the same. Follow these steps to open an image in an image editing program:
Click File in the menu bar.
Click Open.
Select the photo and click Open.

Open the Export menu. This is the menu that allows you to save a copy of the original image in a new format. Here are the steps to open the Export menu:
Click File
Click Save As in Photoshop and Paint, or Export As in GIMP.

Select the format you want. On Paint, just click on your favorite image format. In Photoshop, you will choose your favorite image format in the selection box next to "Format". On GIMP, click the Select File by Type menu and choose your favorite image format. The format you choose is closely related to the nature of the image.
If you are compressing a photo, choose the .jpg format.
If you want to compress images with less than 256 colors, you will choose the .gif format.
If you want to compress screenshots, drawings or comics or other types of unnatural images, you should choose the .png format.
If compressing an image with multiple layers that you want to preserve, choose the .tiff format (note, the .tiff format is not necessarily a compression format).

Click Save in Photoshop or Export in GIMP. This will save the image in the new format.

Select the quality (if possible) and click Ok . Image editing programs like Photoshop and GIMP will ask you to choose the quality and compression settings after you click the "Export/Save" button. Usually you can use the slider to adjust the compression ratio or image quality.
Increasing the compression ratio (causing quality loss) results in a smaller file size, but the image will lack sharpness and the color of the image will also be changed. You need to try the options to find the right balance between quality and capacity.
You should read it
- How to reduce PDF file size by software
- How to compress and decompress files with WinRar?
- How to compress and decompress files and folders on a Mac
- How to Compress Large Files
- How to compress and decompress files on Windows 11
- How to compress and decompress files in Node.js
- How to compress and decompress ZIP files quickly
- How to use ZArchiver to compress and decompress files on Android
May be interested
- How to fix the error can't download files from Google Drive on Windows
 google drive is a cloud storage service that allows users to store all their files and documents in one place. abundant storage capacity, high security and instant access make it a popular choice among internet users worldwide.
google drive is a cloud storage service that allows users to store all their files and documents in one place. abundant storage capacity, high security and instant access make it a popular choice among internet users worldwide. - Steps to use OnDrop to share unlimited files
 the ondrop website will help you share unlimited files on different devices, similar to the airdrop feature of iphone or nearby share on android.
the ondrop website will help you share unlimited files on different devices, similar to the airdrop feature of iphone or nearby share on android. - Google Drive is being added a very useful new security feature
 in its latest update, google is now rolling out a new security feature that's extremely useful for drive users.
in its latest update, google is now rolling out a new security feature that's extremely useful for drive users. - Should you choose pCloud or Google Drive to store personal files?
 the variety of cloud storage services that offer a different range of features can sometimes 'beat' google drive. the typical name among these is pcloud.
the variety of cloud storage services that offer a different range of features can sometimes 'beat' google drive. the typical name among these is pcloud. - 8 reasons why Google Drive is an ideal cloud storage service
 google drive is undoubtedly a popular cloud storage service. it's no surprise that google comes out on top, as it's the default choice for android phones and chromebooks.
google drive is undoubtedly a popular cloud storage service. it's no surprise that google comes out on top, as it's the default choice for android phones and chromebooks. - Steps to free up Google Drive space
 freeing up google drive space will give you more space when you need to store new data. if you calculate properly, google's free 15gb will meet your minimum needs.
freeing up google drive space will give you more space when you need to store new data. if you calculate properly, google's free 15gb will meet your minimum needs.




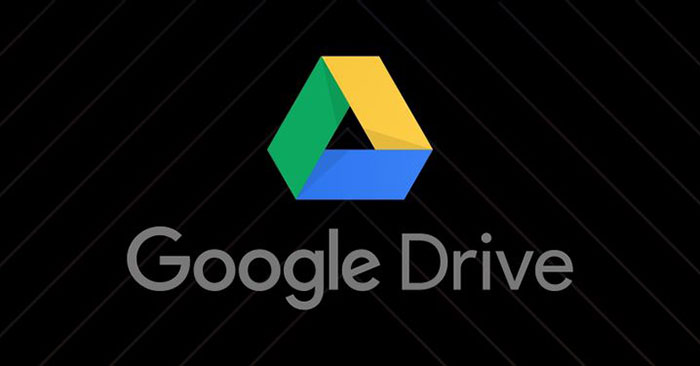

 How to reduce PDF file size online
How to reduce PDF file size online How to compress and decompress files of all formats on your computer
How to compress and decompress files of all formats on your computer How to compress and decompress files on iPhone
How to compress and decompress files on iPhone How to reduce PDF file size by software
How to reduce PDF file size by software How to compress and decompress files with WinRar?
How to compress and decompress files with WinRar?