How to Zip a File in Windows XP
Method 1 of 5:
Zip a File
-
 Navigate to the file on your computer that you want to zip.
Navigate to the file on your computer that you want to zip. -
 Right click on the file.
Right click on the file. -
 Point to "Send To" when the menu appears and click on "Compressed (zipped) Folder."
Point to "Send To" when the menu appears and click on "Compressed (zipped) Folder."- This action will zip your file and give it an extension of .zip.

- This action will zip your file and give it an extension of .zip.
Method 2 of 5:
Create a Zipped Folder
-
 Point to a blank area on your desktop and right-click your mouse.
Point to a blank area on your desktop and right-click your mouse.- To create a zipped folder in a specific location, navigate to it using the "My Computer" icon. Open "My Computer" by clicking on its icon located on your desktop or from your Start menu.

- To create a zipped folder in a specific location, navigate to it using the "My Computer" icon. Open "My Computer" by clicking on its icon located on your desktop or from your Start menu.
-
 Select "Compressed (zipped) Folder."
Select "Compressed (zipped) Folder." -
 Type a name for the folder and press the Enter key on your keyboard to create your zipped folder.
Type a name for the folder and press the Enter key on your keyboard to create your zipped folder.
Method 3 of 5:
Move Files to Zipped Folders
-
 Open the zipped folder you created from your desktop or from its location in "My Computer."
Open the zipped folder you created from your desktop or from its location in "My Computer." -
 Navigate to the file you want to move to the zipped folder.
Navigate to the file you want to move to the zipped folder. -
 Click on the file, drag it with your mouse over to the zipped folder, and release your finger from the mouse to drop it into the folder.
Click on the file, drag it with your mouse over to the zipped folder, and release your finger from the mouse to drop it into the folder.- You can also right-click on your file and select "Copy." Right-click anywhere in the zipped folder. Select "Paste" to move it to the folder.

- These processes will automatically zip any files that you move to the zipped folder.

- You can also right-click on your file and select "Copy." Right-click anywhere in the zipped folder. Select "Paste" to move it to the folder.
Method 4 of 5:
Extract a Single File from a Zipped Folder
-
 Navigate to the zipped folder and point to the file you want to extract.
Navigate to the zipped folder and point to the file you want to extract. -
 Click on the file and drag it to a location outside of the zipped folder.
Click on the file and drag it to a location outside of the zipped folder.- You can also right-click on the file and select "Copy." Navigate to a folder or location that is not zipped, right-click your mouse, and select "Paste."

- You can also right-click on the file and select "Copy." Navigate to a folder or location that is not zipped, right-click your mouse, and select "Paste."
Method 5 of 5:
Extract All Files from a Zipped Folder
-
 Navigate to and open your zipped folder.
Navigate to and open your zipped folder. -
 Select "Extract all files" from the Folder Tasks list to begin the Extraction Wizard.
Select "Extract all files" from the Folder Tasks list to begin the Extraction Wizard. -
 Click on "Next" in the wizard and type in the name of the destination or path you want all the files to be extracted to.
Click on "Next" in the wizard and type in the name of the destination or path you want all the files to be extracted to.- You can also click on the "Browse" button to help you locate a destination.

- You can also click on the "Browse" button to help you locate a destination.
-
 Select "Extract" to begin the extraction process.
Select "Extract" to begin the extraction process. - Click on the "Finish" button to view your extracted files.
- If you do not want to view your files immediately, remove the check mark next to "Show extracted files."

- If you do not want to view your files immediately, remove the check mark next to "Show extracted files."
4 ★ | 1 Vote
You should read it
- How to Zip Folder on Windows
- What is a folder The concept of a file (File) and a folder (Folder) in a computer
- How to Lock a Folder on Windows
- How to Zip a File in Windows
- How to Extract a JAR File
- How to Unzip Files in Linux
- How to Set Password for Folder and File in Windows
- How to save files to multiple folders on the web browser
May be interested
- Top 5 file management software best replace File Explorer on Windows
 the vast majority of windows users use the existing file explorer to manage or move files. this file manager is good enough, and the default is available in windows, but not the best. if you have higher requirements for managing the file system on your computer, then it's time to find a new solution.
the vast majority of windows users use the existing file explorer to manage or move files. this file manager is good enough, and the default is available in windows, but not the best. if you have higher requirements for managing the file system on your computer, then it's time to find a new solution. - 7 notable changes in File Explorer Windows 11
 windows file explorer is one of those areas where microsoft has made some interesting additions that older versions didn't have.
windows file explorer is one of those areas where microsoft has made some interesting additions that older versions didn't have. - Instructions for changing the default PDF file reader application in Windows 10
 if you want to change another program in your computer to open the pdf file instead of using edge in windows 10. in the following article, network administrator will introduce and guide you in two extremely simple ways.
if you want to change another program in your computer to open the pdf file instead of using edge in windows 10. in the following article, network administrator will introduce and guide you in two extremely simple ways. - What is a .tmp file? How to open .tmp file on Windows computer?
 the article provides information about what a tmp file is, how to open a tmp file, how to delete a tmp file and answer frequently asked questions about tmp files. nguyen humanity what is the generated tmp file? let's see it now!
the article provides information about what a tmp file is, how to open a tmp file, how to delete a tmp file and answer frequently asked questions about tmp files. nguyen humanity what is the generated tmp file? let's see it now! - Instructions to edit or replace Boot.ini file on Windows XP
 boot.ini is a hidden file used to identify folders on the partition, and the directory location located on the windows xp hard drive. however, sometimes for some reason the boot.ini file may be damaged, corrupted, or deleted.
boot.ini is a hidden file used to identify folders on the partition, and the directory location located on the windows xp hard drive. however, sometimes for some reason the boot.ini file may be damaged, corrupted, or deleted. - 9 ways to enable File Explorer in Windows 10
 file explorer is a data management tool integrated in windows 10 with many improvements compared to previous windows versions. but few know about nine ways to enable file explorer in windows 10 and here's how.
file explorer is a data management tool integrated in windows 10 with many improvements compared to previous windows versions. but few know about nine ways to enable file explorer in windows 10 and here's how. - How to decompress IMG files in Windows and macOS
 anyone who has ever burned a disc is probably familiar with most disk image file formats. img is one of them, and they are often used to compress programs, such as operating systems, software, or video games.
anyone who has ever burned a disc is probably familiar with most disk image file formats. img is one of them, and they are often used to compress programs, such as operating systems, software, or video games. - What is Pagefile.sys and should it be disabled?
 what is pagefile.sys? what does the page file do on the computer? how does the page file work, should it be disabled on windows?
what is pagefile.sys? what does the page file do on the computer? how does the page file work, should it be disabled on windows? - What is DMP file? How to open DMP files in Windows 10
 there is a large portion of windows system files that are not as easily accessible as others. one of these windows-specific extensions is called a dmp (.dmp) file or a windows memory dump.
there is a large portion of windows system files that are not as easily accessible as others. one of these windows-specific extensions is called a dmp (.dmp) file or a windows memory dump. - Instructions on how to transfer ESD file to ISO for Win XP, 7,8,10
 currently, iso files will often be used to install win for computers. so if you have downloaded the esd file to your computer, you can convert it to an iso file for use.
currently, iso files will often be used to install win for computers. so if you have downloaded the esd file to your computer, you can convert it to an iso file for use.
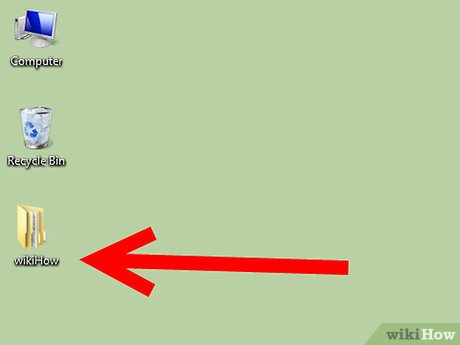
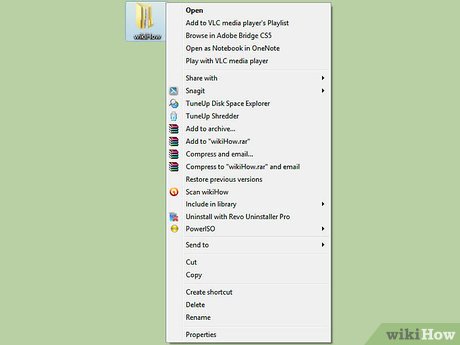
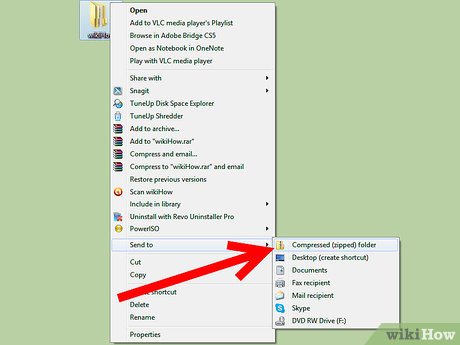
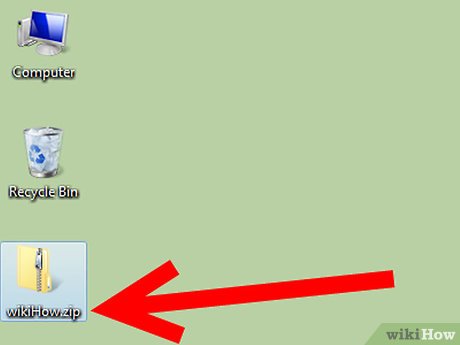









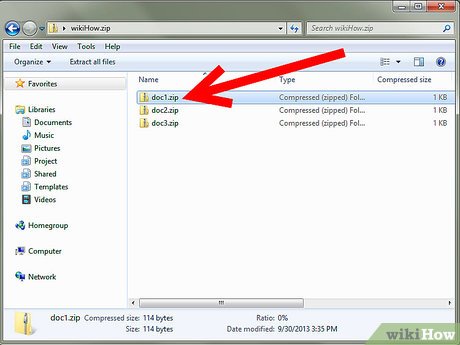


















 How to Install ActiveX on Windows XP
How to Install ActiveX on Windows XP How to Clear All Files from a Computer Running Windows XP
How to Clear All Files from a Computer Running Windows XP How to Add a Website Link to the Start Menu
How to Add a Website Link to the Start Menu How to Check if Windows XP Is Activated
How to Check if Windows XP Is Activated How to Add a Network Printer in Windows XP
How to Add a Network Printer in Windows XP How to Make Windows XP Startup Faster
How to Make Windows XP Startup Faster