How to fix error 1706 when installing Microsoft Office
You may get an error similar to the following:
'Error 1706. Setup cannot find the required files. Check your connection to the network, or CD-ROM drive. For other potential solutions to this problem, see C:Program FilesMicrosoft OfficeOffice101033Setup.hlp'.Cause of error 1706
There are several causes of installer error 1706, among them, these are the most common:
- You originally installed Microsoft Office from a network administrator installation.
- Network admin settings are no longer available to you.
- You are trying to use an Office CD-ROM when you are prompted by Windows Installer for the Office source location.
- Click Cancel when prompted to insert the CD.
- You have a registry error on your PC.
Files in the administrative installation are not compressed, and files on the Office CD-ROM are compressed. However, Windows Installer was unable to find the difference between the two.
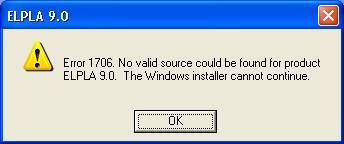
How to fix error 1706
Step 1 - Download the latest InstallShield version
InstallShield often receives updates to ensure it can work with all the latest files. If you get error 1706, then it's possible that your InstallShield may be out of date and you should update it. To do this, you need to be able to download the latest version of InstallShield from their website here:
Step 2 - Make sure you click on Setup.exe (not the MSI file)
Clicking the MSI file will result in error 1706, as it won't have the range of options needed to run. To fix this, you should click on Setup.exe application . Setup.exe will use the MSI file and bring all other connections together, allowing the computer to run much smoother with the installer working as well as it should.

Step 3 - Use an alternative network solution
Not having the correct authority in the network can lead to error 1706, as some networks have different protocols. If you do not have the correct network permissions, authorization barriers may prevent you from installing the programs you need, so you should use a different networking solution. To use an alternate network, follow these steps:
1. Click Start> Run .
2. In the Open box , type the following, and then click OK :
new network pathSetup.exe /fvm package name.msiWhere new network path is the full path to the alternative network admin installation, and package name is the name of the Windows Installer .msi package on the root of this administrative installation (for example, Proplus.msi).
3. Click OK when the update is complete.
Note : After you follow these steps, Windows Installer will use the new server location whenever you need to reinstall, repair, or add a feature to your Office installation.
Step 4 - Delete the registry
Another way to fix this error is to use a registry cleaner application to fix various corrupted settings. Registry is the Windows system internal database that stores important settings and options for your PC. Unfortunately, this database keeps getting corrupted, making it impossible for the installer to use it correctly.
To fix this problem, it's a good idea to use a registry cleaner to fix any corrupted settings inside this database. Not many people realize it, but this is probably the reason why error 1706 appears. Reference: 36 best free registry cleaning software 2020 for more details.
You should read it
- Instructions on how to fix Microsoft Office 365 errors
- Fix 'Something went wrong' error on Office 2013
- How to fix VPN error 619
- How to fix Office activation error 0xc004c060
- How to fix A20 Error when starting the computer
- 4 steps to fix error 0x8004FC12 when activating Microsoft Office on Windows 10
- Fix the x80070005 error code in the Active Office process
- Office files are corrupted after upgrading to Windows 10, how to fix?
- How to fix 'This App Can't Run on Your PC' error on Windows 10
- How to check the Windows 10 version on the computer
- How to fix 403 Forbidden Error
- Steps to fix error 0x8004FC12 on Windows 11
Maybe you are interested
Exercises to help you walk faster, farther and longer The meaning of life changes at different stages of life. Microsoft adds Windows 10 HDR support to Photoshop, Lightroom Top 10 tips useful when using Windows 10 you may not know Useful features in iOS 13 that few people know about The outstanding laptops sold in June 2013
