Steps to fix error 0x8004FC12 on Windows 11
Error 0x8004FC12 prevents you from Active copyright on Windows 11 and can not use the full features on the computer. When you encounter this error, you will have to deal with them first if you want to use Windows stably.
1. Windows 11 and license activation
The Windows 11 operating system is completely free to upgrade from Windows 10 and this means you will not have to activate or purchase a license if you already use a copyrighted Windows 10. However, some platforms encounter an error, you will have to reactivate the license from the beginning. The reactivation of Windows 11 license is similar to Windows 10, you just need to perform the same operations as on Windows 10.
On some computers, Windows 11 activation encounters error 0x8004FC12 and they cannot use the full features. The generation of errors on Windows 11 has caused many problems for users. Especially those who need a stable operating system. Error code 0x8004FC12 arises because of the Windows host system and makes it impossible for the system to enter the Active Windows code.
2. Fix error 0x8004FC12 with TroubleShoot
TroubleShot is a debugging tool from Microsoft and they solve a lot of errors on the Windows operating system.
Step 1: Open the Start Menu (1) and select Settings (2) to open the settings on your Windows computer.

Step 2: Then, select the Update & Security tab to open the update and security feature.

Step 3: Next, select the Troubleshoot tab and select Additional troubleshooters to see the fixer on the computer.

Step 4: Find the Run the troubleshooter tab of the Windows Update section to fix error 0x8004FC12.

Step 5: You just need to wait for the system to handle the error and restart the computer when it's done. After a successful reboot, please re-enter the code to Active Windows 11.

3. Fix error 0x8004FC12 by turning off Firewall
The firewall on Windows 11 is also one of the main causes of not being able to Active Windows 11 on the computer.
Step 1: Open the Expand item on the Taskbar and select the Windows Defender item.

Step 2: Next, select the Firewall & network protection item to view the settings related to the firewall and network security.
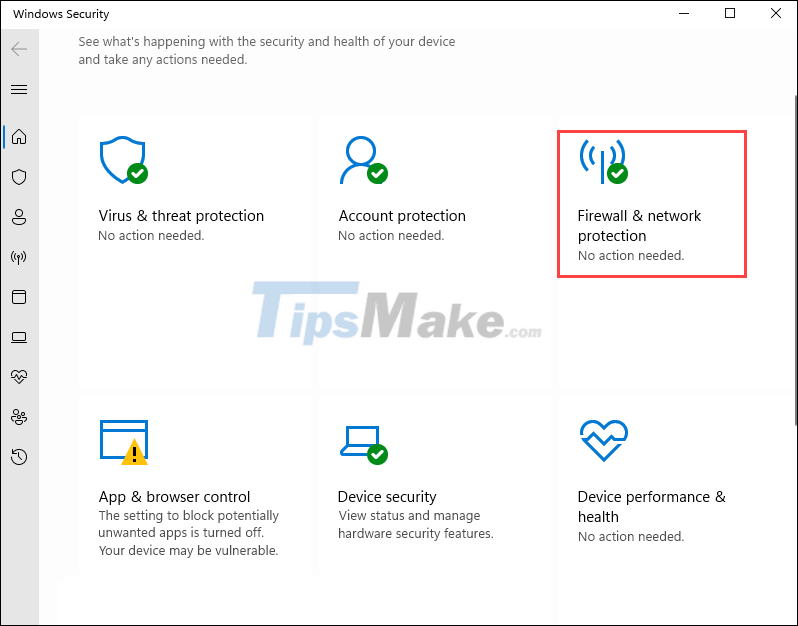
Step 3: Then, select the Domain network / Private network / public network items in turn and turn off the Firewall feature.

Step 4: When you have finished turning off the firewall, proceed to reactivate Windows 11 according to the purchased key. At this point, the error code 0x8004FC12 will be gone.

4. Fix error 0x8004FC12 with Command Prompt
Step 1: Press the Windows + R combination to open the RUN window and enter Cmd to open the Command Prompt.

Step 2: Then, enter the following commands in turn and press Enter to process.
net localgroup Administrators localservice /add

fsutil resource setautoreset true C:

netsh int ip reset resetlog.txt

After completing the above commands, please proceed to restart the computer and check the error code 0x8004FC12 to see if it still appears when Active Windows 11 or not.
In this article, Tipsmake has shown you how to fix error 0x8004FC12 when Active Windows 11 quickly and effectively. Have a nice day!
You should read it
- How to fix 'This App Can't Run on Your PC' error on Windows 10
- How to fix A20 Error when starting the computer
- How to fix 'An operating system not found' error on Windows 10 and Windows 8.1
- Steps to fix errors 0xc0000225 on Windows Vista / 7/8 / 8.1 / 10
- How to fix CLR error 80004005 on Windows 10
- Fix 0xc00000e9 error in Windows
- Instructions to fix Windows error does not boot
- Fix keyboard error not working on Windows 10
May be interested
- List of MSI motherboards that support Windows 11
 motherboard manufacturer msi has provided a list of products that support windows 11 - microsoft's latest operating system for users to refer to before deciding whether to upgrade to windows 11 or not.
motherboard manufacturer msi has provided a list of products that support windows 11 - microsoft's latest operating system for users to refer to before deciding whether to upgrade to windows 11 or not. - Steps to adjust mouse speed on Windows 11
 adjusting mouse speed on windows 11 will help you use the mouse more effectively when operating on the computer. for windows 11, we have a lot of different ways to quickly adjust the mouse speed.
adjusting mouse speed on windows 11 will help you use the mouse more effectively when operating on the computer. for windows 11, we have a lot of different ways to quickly adjust the mouse speed. - Steps to check computer configuration on Windows 11
 checking the configuration of your windows 11 computer will help you know the specific parameters and see if they are suitable for the software and games you want to use.
checking the configuration of your windows 11 computer will help you know the specific parameters and see if they are suitable for the software and games you want to use. - How to round the Taskbar on Windows 11 for a beautiful interface like macOS
 you can customize the taskbar on windows 11 beautifully rounded. here's how to round the taskbar on windows 11, to make your computer interface as beautiful as macos!
you can customize the taskbar on windows 11 beautifully rounded. here's how to round the taskbar on windows 11, to make your computer interface as beautiful as macos! - Microsoft is about to add a new account management page in Windows 11
 the past few weeks have been an extremely busy time for microsoft with its windows 11 launch plans. and now, the company is starting to focus on rolling out new features and improvements to the operating system.
the past few weeks have been an extremely busy time for microsoft with its windows 11 launch plans. and now, the company is starting to focus on rolling out new features and improvements to the operating system. - How to open Control Panel on Windows 11
 when you want to change settings in windows 11, the first place most people think of is the settings app. however, the control panel still plays an extremely important role in many of the configuration tasks you need on a new operating system.
when you want to change settings in windows 11, the first place most people think of is the settings app. however, the control panel still plays an extremely important role in many of the configuration tasks you need on a new operating system.






 4 steps to fix error 0x8004FC12 when activating Microsoft Office on Windows 10
4 steps to fix error 0x8004FC12 when activating Microsoft Office on Windows 10 How to fix 'An operating system not found' error on Windows 10 and Windows 8.1
How to fix 'An operating system not found' error on Windows 10 and Windows 8.1 Steps to fix errors 0xc0000225 on Windows Vista / 7/8 / 8.1 / 10
Steps to fix errors 0xc0000225 on Windows Vista / 7/8 / 8.1 / 10 Instructions to fix Windows error does not boot
Instructions to fix Windows error does not boot 5 steps to fix 'Stop 0x0000007B' error on Windows XP
5 steps to fix 'Stop 0x0000007B' error on Windows XP