Top 10 tips useful when using Windows 10 you may not know
1. Minimize active windows
When your desktop becomes too cramped with lots of open windows, you can quickly minimize all but the current window. Just click on the title bar of your current window, then hold down and quickly move it sideways as if shaking. After a few quick shakes, all other open windows are minimized automatically, leaving only the previously selected window.
2. Open the 'secret' Start menu
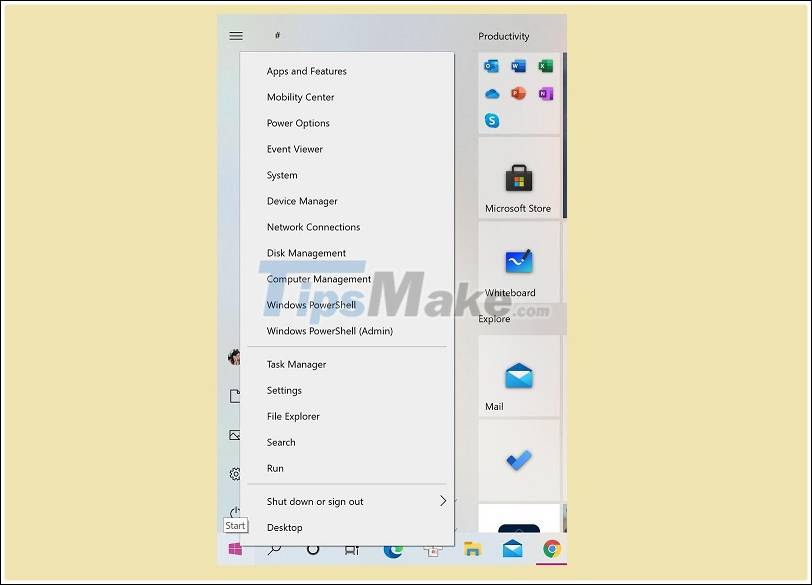
The familiar Start button is located in the Windows logo in the bottom left corner of the screen or on the keyboard. However, the Windows 10 operating system also includes a second, lesser known Start menu that provides quick access to important features like Command Prompt (cmd.exe - command prompt), Control Panel (system setup System) and Task Manager (task manager). You can access this hidden menu in two different ways, press the Windows key + X key combination or right-click the Windows / Start icon.
3. Create event reminders without opening the Calendar app
Windows 10 lets you add quick notes directly to Microsoft calendar without having to open an app. On the Taskbar at the bottom of the screen, click the area that shows the date and time in the right corner. You just need to select the desired date, then enter the event name, time and place and save. This note will be synced across all devices signed in with your Microsoft account.

4. Take a screenshot
Window 10 offers at least eight different ways to take screenshots. If you want to capture and save an image of the entire screen currently displayed, the easiest way is to press Windows key + Print Screen key. The picture is automatically saved in the Screenshots folder. To capture part of the screen, press Windows + Shift + S to open a tool called Snip & Sketch, which allows you to select the area you want to capture. The photo will be saved to the Clipboard on your device.
5. Open the taskbar items using the shortcut key
If you are pinning programs to the Taskbar at the bottom of your screen to create shortcuts, you don't need to click icons to open them. Instead, use the Windows + [Number key] keyboard shortcut, with the number key corresponding to the position of the program on the Taskbar. For example, Windows key + 2 opens the second item on the Taskbar. This is especially useful if you are working continuously on the keyboard.
6. Check capacity of existing applications
Computer starts running slower when there is a shortage of space. One of the fastest and most effective ways to speed up is to get rid of apps that take up more space than needed, especially apps that aren't in use.
To check how many apps are being stored, navigate to Settings> System> Memory. Then, you select the folder Applications & games to see the list of available applications and consumed space.
7. Turn off background applications

Apps running in the background can receive information, send notifications, and stay up to date even when you're not using it. While useful, some situations can 'drain' your battery and data, especially when using a paid data plan.
To control which apps are running in the background, go to Settings> Privacy> Background Apps. To prevent all apps from running in the background, switch Allow apps to run in the background to Off. You can also select individual applications to run in the background by manually selecting them from this list.
8. Use background scrolling
With Windows 10, you can scroll across multiple windows in the same screen space. This is useful when you want to see information from multiple open windows at the same time. To operate, you just need to hover over the area to see and use the scroll bar. This feature is usually set by default. However, if that doesn't work, go to Settings> Devices> Mouse and set up the scrollbar feature as you like.
9. Show file extensions in File Explorer
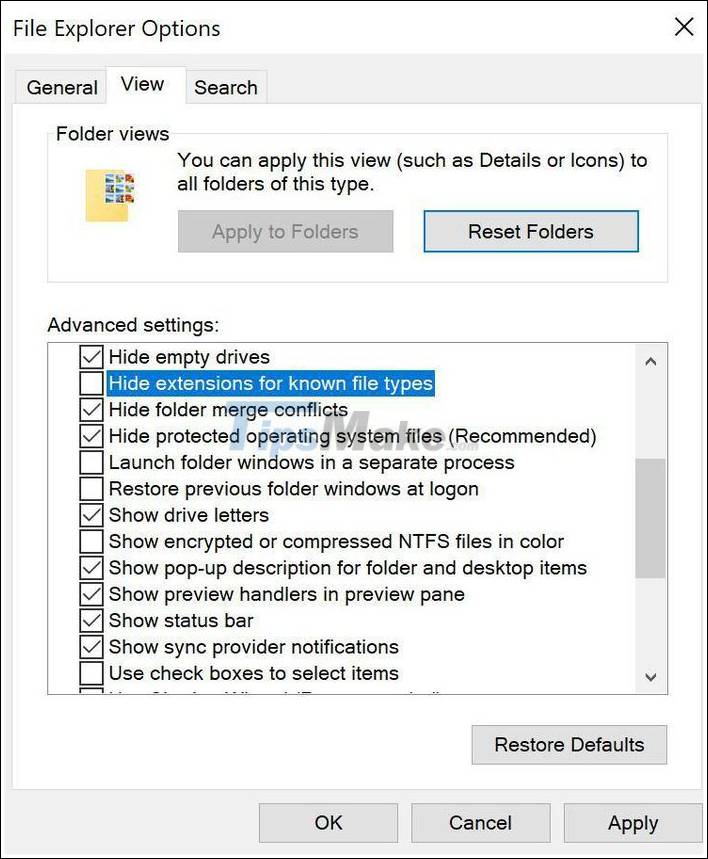
Microsoft hides the file extension by default, which makes it difficult for people who need to search for specific file types like JPEG and JPG. To see file extensions in File Explorer, you can try the following.
You open the File Explorer Option feature, click the View tab. In this window, uncheck Hide extensions for known file types, and then click OK. You should now see file extensions for all files in File Explorer. You can also use the File Explorer Option menu to choose to show other empty drives, hidden files, and folders.
10. Activate the 'do not disturb' feature with Focus Assist

Many people get annoyed by constantly interrupting work by screen notifications. In this case, you can use the Focus Assist tool in Windows 10 to manage incoming notifications.
To set it up, go to Settings> System> Focus Assist. You can operate with three options: Off (get all notifications from your apps and contacts), Priority (see only selected notifications from your preferences list) and Alerts. (hide all notifications except alarms). You can also choose to automatically enable the feature in certain time frames.
Hope the 10 tips above will be of help to you. Good luck.
You should read it
- 7 tips on OS X for Windows users
- Useful computer tips and tricks everyone should know
- These Windows 10 tips will help you be more productive
- 5 ways to speed up Windows 8
- Some good tips for Windows 10 Technical Preview (Part 3)
- Tips to use Windows 10 you may not know
- 5 tips to help you master Windows 8
- 10 tips 'can't be lost' because it's too useful you may not know
May be interested
- Tips to use Windows 10 you may not know
 in the article below, tipsmake will summarize very useful windows 10 tips that you may not know! invite you to read the extremely necessary win 10 tips below!
in the article below, tipsmake will summarize very useful windows 10 tips that you may not know! invite you to read the extremely necessary win 10 tips below! - 7 great Windows 10 tips and tricks that you need to know
 using windows 10 for a long time, but do you know these 7 extremely interesting tips and tricks? surely the tips below will surprise you
using windows 10 for a long time, but do you know these 7 extremely interesting tips and tricks? surely the tips below will surprise you - Top 10 tips Windows 10 for you become a pro
 whether you've been using windows 10 for years or have only recently upgraded, there are plenty of new and old tips, tricks and hidden features to learn that will make using your laptop every day faster and smoother.
whether you've been using windows 10 for years or have only recently upgraded, there are plenty of new and old tips, tricks and hidden features to learn that will make using your laptop every day faster and smoother. - The best Windows tips of all time
 if you don't know the 26 tips, utilities, and classic shortcuts for xp, vista, or windows 7, you definitely haven't received anything worthwhile from this operating system.
if you don't know the 26 tips, utilities, and classic shortcuts for xp, vista, or windows 7, you definitely haven't received anything worthwhile from this operating system. - Some good tips for Windows 10 Technical Preview
 windows 10 technical preview was officially released to users to help bring a new wind to the technology village this time. besides, because it is a relatively close operating system that is easily accessible to users, this new version of windows brings excitement to the technology world.
windows 10 technical preview was officially released to users to help bring a new wind to the technology village this time. besides, because it is a relatively close operating system that is easily accessible to users, this new version of windows brings excitement to the technology world. - Summary of tips to adjust Windows 10 very well
 windows 10 with overall upgrades in interface, security and a host of new features compared to previous versions of windows. in today's article, tipsmake.com will introduce to readers good and interesting tips on tweaking windows 10.
windows 10 with overall upgrades in interface, security and a host of new features compared to previous versions of windows. in today's article, tipsmake.com will introduce to readers good and interesting tips on tweaking windows 10. - 5 essential tips to search better on Windows 11
 in today's fast-paced world, the convenience of quickly finding and accessing files and folders is a blessing indeed.
in today's fast-paced world, the convenience of quickly finding and accessing files and folders is a blessing indeed. - 25 useful tips for Windows 8.1 users to know
 after upgrading to windows 8.1, you need to know some small tricks to use this version better. the following guide will help you avoid the awkwardness of using this completely new metro-style operating system, hoping you will have more experience using this operating system.
after upgrading to windows 8.1, you need to know some small tricks to use this version better. the following guide will help you avoid the awkwardness of using this completely new metro-style operating system, hoping you will have more experience using this operating system. - Some useful tips with Windows Task Manager
 windows task manager is quite familiar to many computer users, with the familiar boot key combination since windows xp is 'ctrl + alt + delete'.
windows task manager is quite familiar to many computer users, with the familiar boot key combination since windows xp is 'ctrl + alt + delete'. - Some tips to speed up Windows 8 boot process
 i can't help but admit that windows 8 has an impressive boot time! however, over time, software applications and a number of system customizations will make the boot time greatly affected, namely windows 8 will take longer to boot.
i can't help but admit that windows 8 has an impressive boot time! however, over time, software applications and a number of system customizations will make the boot time greatly affected, namely windows 8 will take longer to boot.










 Windows 10 spring 2021 update
Windows 10 spring 2021 update 5 simple steps to help increase safety and security of Windows 10
5 simple steps to help increase safety and security of Windows 10 How to create keyboard shortcuts on a Windows 10 computer
How to create keyboard shortcuts on a Windows 10 computer Microsoft released an emergency update that patched the blue screen when connecting to WiFi for Windows 10
Microsoft released an emergency update that patched the blue screen when connecting to WiFi for Windows 10 How to edit the Action Center button in Windows 10
How to edit the Action Center button in Windows 10 Top 5 tools to help install applications always floating on the Windows 10 screen
Top 5 tools to help install applications always floating on the Windows 10 screen