How to find the Windows 10 Startup folder
Whenever you start your PC, Windows 10 will load a series of startup programs, opening at the same time as the operating system. Some of these are first-party software, like Windows Defender and OneDrive, while others are third-party software that you have installed on your PC.
These programs are controlled through the Startup folder on your Windows 10 PC. The following article will show you where to find and control what is in that folder for all users.
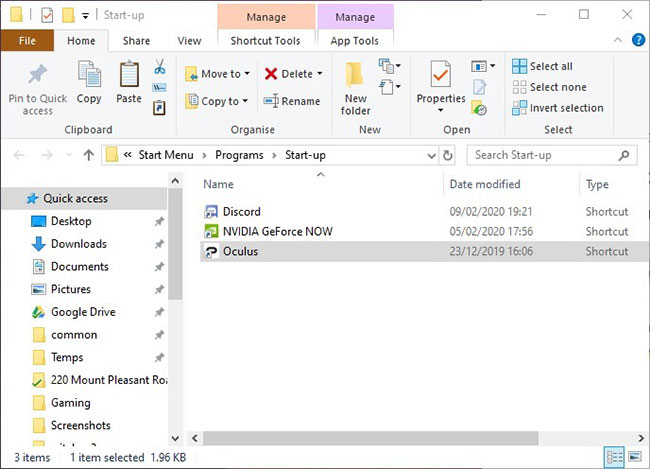
By default, the Windows 10 Startup folder for all users is:
C:ProgramDataMicrosoftWindowsStart MenuProgramsStartUp You can also access the Startup folder by pressing Win + R , then enter shell: common startup in the Run box.
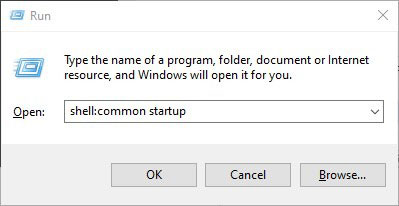
To find the Startup folder for users currently logged in to Windows 10, visit:
C:UsersUserAppDataRoamingMicrosoftWindowsStart MenuProgramsStartup . or press Win + R , then enter shell: startup.
Once in this directory, you might be surprised to find that programs that start with Windows 10 aren't really here.
You can add program shortcuts manually here and they will start with the PC from now on, but the applications have been automatically added by third-party software or Windows 10 controlled from Tasks. Manager .
To access them, press Ctrl + Shift + Esc , then click the Startup tab . From here, you can control the rest of the programs that start with Windows, right-click on them and turn them on or off as you like.
Now you have found the Startup folder . You can check if these applications are slowing down the Windows start up process. You can also delay this so that these startup items don't load immediately, in order to improve boot speed.
You should read it
- How to Make Windows XP Startup Faster
- How to Control Windows 8 Startup Programs
- How to Change Startup Programs in Windows 7
- Steps to Fix startup program error not starting with Windows 10
- Fix the problem of opening the Download folder on Windows 10 too slowly
- How to change the startup directory on Outlook 2016
- Fix Windows startup errors with Startup Repair
- How to manage startup programs with Windows?
- What is the Windows.old folder and how do you delete it?
- How to turn off Fast Startup on Windows 10 and Windows 8.1 / 8
- How to disable Startup Delay in Windows 10
- How to Optimize Windows Startup
