How to Make Windows XP Startup Faster
Method 1 of 2:
Hibernation
-
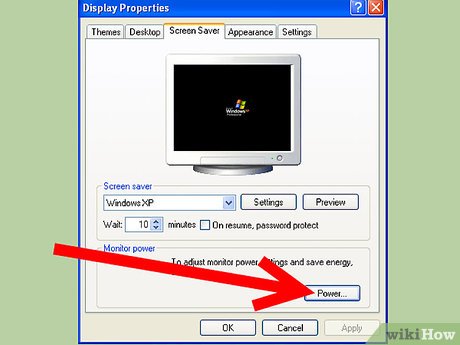 After doing all this, another method you can do is to allow the computer to hibernate. Hibernation closes and opens Windows faster than usual. However, Hibernation is a good long-term recommended solution, as it does save electricity.
After doing all this, another method you can do is to allow the computer to hibernate. Hibernation closes and opens Windows faster than usual. However, Hibernation is a good long-term recommended solution, as it does save electricity. -
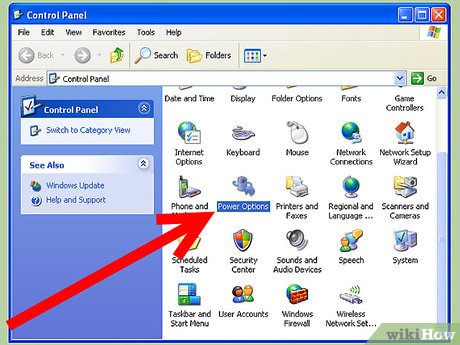 Go to Start->Control Panel->Power Options. Click on the Hibernate tab.
Go to Start->Control Panel->Power Options. Click on the Hibernate tab. -
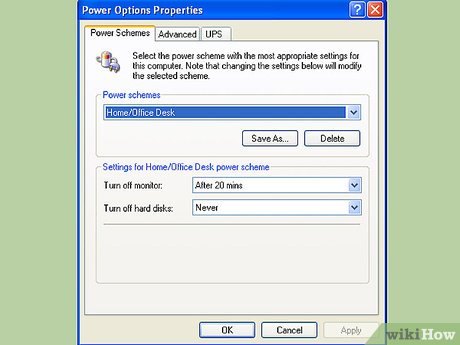 Click on the box that says "Enable hibernation" to check it.
Click on the box that says "Enable hibernation" to check it. -
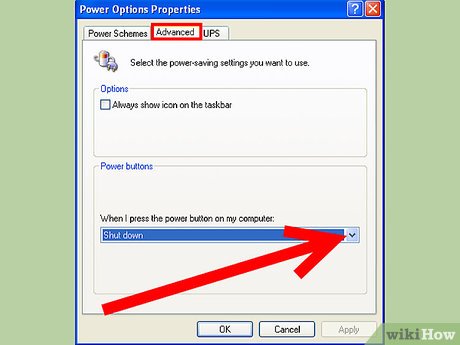 Click on the Advanced tab and change the Power buttons options if you want to hibernate by pressing the sleep button or the power button. Otherwise, holding the Shift key while in the Turn Off Computer menu will give you the option to hibernate.
Click on the Advanced tab and change the Power buttons options if you want to hibernate by pressing the sleep button or the power button. Otherwise, holding the Shift key while in the Turn Off Computer menu will give you the option to hibernate. -
 Restart your computer every week or so to clean your computer.
Restart your computer every week or so to clean your computer. -
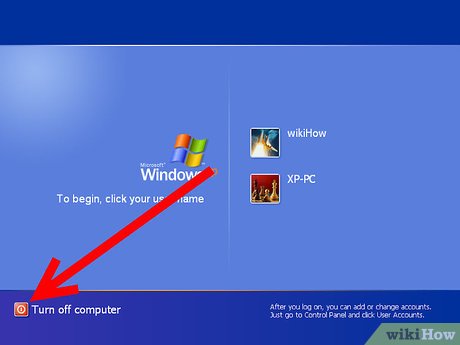 The power can then be completely turned off, even at the socket so that no power is wasted.
The power can then be completely turned off, even at the socket so that no power is wasted.
Method 2 of 2:
Prefetch
-
 Simply browse to the Windows folder (Ex: C:Windows) and under there you would see the prefetch folder. Go into the prefetch folder and delete all the files (Beware! It should look like this c:windowsprefetch). We need to edit a registry key to tweak it. Open regedit and browse to this key:
Simply browse to the Windows folder (Ex: C:Windows) and under there you would see the prefetch folder. Go into the prefetch folder and delete all the files (Beware! It should look like this c:windowsprefetch). We need to edit a registry key to tweak it. Open regedit and browse to this key: -
 HKEY_LOCAL_MACHINESYSTEMCurrentControlSetControlSession ManagerMemory ManagementPrefetchParameters
HKEY_LOCAL_MACHINESYSTEMCurrentControlSetControlSession ManagerMemory ManagementPrefetchParameters -
 Under this key you should see a value named: EnablePrefetcher
Under this key you should see a value named: EnablePrefetcher -
 It has 4 possible values:
It has 4 possible values: -
 - Disabled : The prefetch system is turned off.
- Disabled : The prefetch system is turned off. -
 - Application : The prefetch only caches applications.
- Application : The prefetch only caches applications. -
 - Boot : The prefetch only caches system boot files.
- Boot : The prefetch only caches system boot files. -
 - All : The prefetch caches boot, and application files.
- All : The prefetch caches boot, and application files. -
 You need to not disable it entirely. This would actually make boot time longer. This is because this feature is also used to speed up the loading of boot files. That is why you should pick the number 2 option. It allows you to keep the advantage of caching system files, without continually clogging the system up with applications.
You need to not disable it entirely. This would actually make boot time longer. This is because this feature is also used to speed up the loading of boot files. That is why you should pick the number 2 option. It allows you to keep the advantage of caching system files, without continually clogging the system up with applications. -
 Set the value to 2 and reboot.
Set the value to 2 and reboot. -
 The 2nd time you boot it should boot much faster. Remember that, the side effect is that launching individual applications once Windows has loaded will now be slightly slower.
The 2nd time you boot it should boot much faster. Remember that, the side effect is that launching individual applications once Windows has loaded will now be slightly slower.
4 ★ | 1 Vote
You should read it
- 7 causes of Raspberry Pi not booting and how to fix it
- How to create versatile USB Boot, USB boot rescue
- DLC Boot - Download DLC Boot here
- How does Windows 10 start up?
- What is Boot Sector?
- How to create USB Boot, USB install Windows by Rufus
- 20 best USB boot software
- How to implement Clean Boot on Windows 10/8/7
May be interested
- How to Change Startup Program on Windows 7
 the startup program is saved in a special folder on the hard drive, and runs automatically when windows starts. in windows 7, installing a startup program is similar to previous versions of windows. the article below will show you how to add or disable startup programs.
the startup program is saved in a special folder on the hard drive, and runs automatically when windows starts. in windows 7, installing a startup program is similar to previous versions of windows. the article below will show you how to add or disable startup programs. - Microsoft gives reasons to make Windows 11 faster than Windows 10 on the same computer
 microsoft says that even with older hardware windows 11 feels significantly faster than windows 10.
microsoft says that even with older hardware windows 11 feels significantly faster than windows 10. - How to turn off Fast Startup on Windows 10 and Windows 8.1 / 8
 you want to disable the fast startup feature, refer to the steps to disable fast startup on windows 10, 8.1 and 8 in the following article of network administrator.
you want to disable the fast startup feature, refer to the steps to disable fast startup on windows 10, 8.1 and 8 in the following article of network administrator. - How to Change Startup Programs in Windows 7
 startup programs are saved in a special folder on the hard drive and run automatically when windows boots up. in windows 7, the default startup program settings are similar to those of previous versions of windows. to change startup...
startup programs are saved in a special folder on the hard drive and run automatically when windows boots up. in windows 7, the default startup program settings are similar to those of previous versions of windows. to change startup... - Steps to Fix startup program error not starting with Windows 10
 the startup folder is a useful utility on windows 10. it contains programs that run as soon as your pc boots up. however, you may notice that some startup programs do not launch as they should.
the startup folder is a useful utility on windows 10. it contains programs that run as soon as your pc boots up. however, you may notice that some startup programs do not launch as they should. - How to Control Windows 8 Startup Programs
 startup items are the programs, shortcuts, folders, and drivers that are set to run automatically when a user signs into windows 8. this may or may not cause your computer's startup loading to become slow. keep in mind that startup items...
startup items are the programs, shortcuts, folders, and drivers that are set to run automatically when a user signs into windows 8. this may or may not cause your computer's startup loading to become slow. keep in mind that startup items... - How to Optimize Windows Startup
 if you're using windows, you can optimize your startup performance by making sure that your startup programs are all ones that you really need to run. as you install programs, some may automatically add themselves to your startup...
if you're using windows, you can optimize your startup performance by making sure that your startup programs are all ones that you really need to run. as you install programs, some may automatically add themselves to your startup... - Start Windows 10 'as fast as wind' with Fast Startup
 if your win 10 computer is in a slow boot like a snail .... you can use fast startup to boot up faster. don't let your computer start up slowly and take your time.
if your win 10 computer is in a slow boot like a snail .... you can use fast startup to boot up faster. don't let your computer start up slowly and take your time. - How to use the Startup Repair tool to fix problems in Windows 7
 the startup repair tool fixes windows 7 problems by replacing important operating system files that may be corrupted or missing. startup repair is a diagnostic and repair tool used when windows 7 does not start.
the startup repair tool fixes windows 7 problems by replacing important operating system files that may be corrupted or missing. startup repair is a diagnostic and repair tool used when windows 7 does not start. - How to run Startup Repair in Windows 10
 startup repair is a windows recovery tool that can fix some system problems that prevent windows from starting. startup repair scans your pc for problems and then tries to fix them so it can boot up correctly.
startup repair is a windows recovery tool that can fix some system problems that prevent windows from starting. startup repair scans your pc for problems and then tries to fix them so it can boot up correctly.




















 How to Reinstall Windows XP
How to Reinstall Windows XP How to Set up a Wireless Network in Windows XP
How to Set up a Wireless Network in Windows XP How to Retrieve Passwords in Windows XP
How to Retrieve Passwords in Windows XP How to Make a Windows XP Bootable Disk Using a ISO File
How to Make a Windows XP Bootable Disk Using a ISO File How to Dramatically Speed up Windows XP
How to Dramatically Speed up Windows XP How to Alter Startup Programs in Windows XP
How to Alter Startup Programs in Windows XP