Fix Windows startup errors with Startup Repair
Many people will be very frightened when they turn on the computer normally and discover they cannot boot into Windows . The computer's boot process may be interrupted, may be up and then immediately restarted, or an error message, etc.
You will think about having to reinstall Windows to solve the problem. That's a good way, but before that, use the Startup Repair tool that came with Windows 7 or Windows Vista. Or if you use Windows 8 , you can follow the instructions to Use Refresh and Reset to reinstall Windows 8 computer
Startup Repair in Windows 7 is a recovery tool that can fix some system problems. It will scan your computer for problems and try to fix them so that it will boot correctly.
Startup Repair can fix problems such as lost or damaged system files. It cannot fix hardware problems or installation problems, and it cannot recover any missing personal data files. However, it is a great tool to start troubleshooting when you boot into Windows.
Startup Repair Tool in Windows 7
When Windows cannot start normally, it may be due to hardware changes, unexpected shutdowns, or other errors, you will see the Windows Error Recovery message - Give you the option to handle Windows startup errors. As shown below you will see the option to go to Startup Repair or try to start Windows normally.

If Windows does not start properly and does not provide you with the Startup Repair screen shown in the image above, you can open it manually.
Boot into the Advanced Boot Options section
Restart the computer and keep pressing the F8 key repeatedly until you see the Advanced Boot Options screen. Once you get this screen, choose Repair Your Computer - Repair your computer and press Enter .

You will see the message . Windows is loading files .

Next, choose the right way to use the keyboard, you can leave the US or find part VI. Not so important!
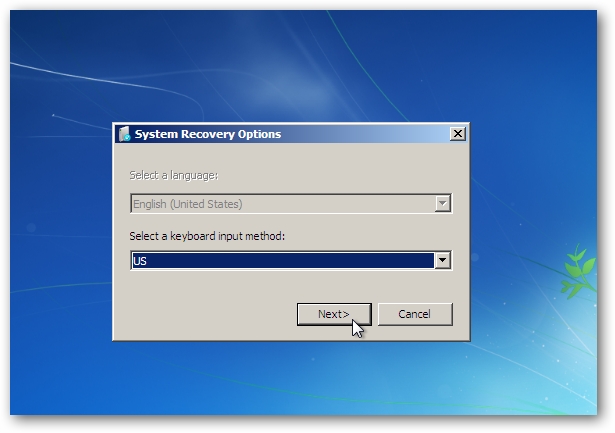
You will see the login request, fill in as when booting into Windows 7!

You now have different options in System Recovery Options. Click Startup Repair to start the troubleshooting process as it can detect and fix problems.

Startup Repair starts the scan process and tries to repair the system. Please be patient while it is finished, sometimes it may take some time for it to complete.

In special cases, you will see a message saying you want to use System Restore? You do not need to use this option , you can cancel it and allow the tool to keep trying to fix the problem. Or you can use if you have installed automatically create Windows backups in System Restore.

The System Restore process starts and sets the system back to the time when it was working correctly. You should have a few different oscillator days to choose from, but you will want to choose the most recent one.

After it is restored, you will receive a message saying it was successful and you need to reboot.

If the problem cannot be fixed, you will receive a message that it cannot be processed automatically, and you will receive a summary of the errors that may be sent to Microsoft. Depending on what the error is, sometimes you will get additional links with options and support. Computer manufacturers may also provide additional solutions.

Options to send error details to Microsoft.

Startup Repair in Vista
You can also access Startup Repair in Vista by booting from the Windows Vista installation disc. Choose your language setting and click Next.

In the next screen click on Repair your computer .

Select System Recovery in the accompanying window and find the operating system on your drive.
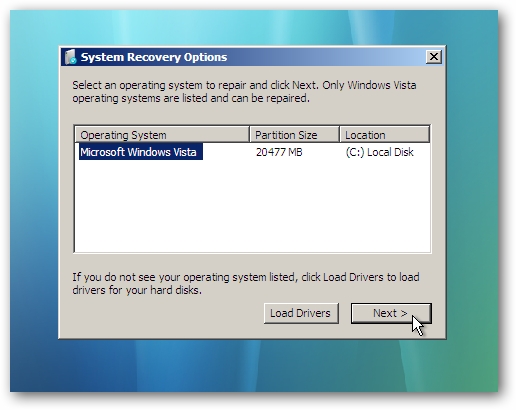
You can then start Startup Repair or select other tools like those in the Windows 7 tutorial we presented above.

Use the Memory Diagnostics Tool
The Windows Memory diagnostic tool will check for errors in the computer's memory. Unless you get a message indicating an error in memory, or you are an experienced user, there is not much reason to run this test. The computer will reboot and start running the diagnostics before booting into Windows.

Conclude
Startup Repair is a good way to start troubleshooting Windows startup.
Note: If you cannot access the Advanced Boot Options screen by pressing F8 , you can also access these tools by booting from a system recovery disk , or a Windows installation disc .
You should read it
May be interested
- How to fix a repeat boot error after updating Windows 10
 recently, some users complained about repeated startup issues after upgrading to windows 10 from windows 8.1, 8 or 7. this article will provide 5 effective solutions to help you fix the repetitive errors. active in and when updating windows 10.
recently, some users complained about repeated startup issues after upgrading to windows 10 from windows 8.1, 8 or 7. this article will provide 5 effective solutions to help you fix the repetitive errors. active in and when updating windows 10. - What to do when Startup Repair takes too long?
 what to do if startup repair takes too long? if your computer is experiencing this, follow the article!
what to do if startup repair takes too long? if your computer is experiencing this, follow the article! - How to fix boot errors on Windows 8
 if you are using windows 8, you will probably notice that this operating system gives an impressive boot time, much faster than previous windows versions. that's because in windows 8, microsoft applies a new boot feature called 'quick start', which is a combination of cold boot mode and hibernate windows startup.
if you are using windows 8, you will probably notice that this operating system gives an impressive boot time, much faster than previous windows versions. that's because in windows 8, microsoft applies a new boot feature called 'quick start', which is a combination of cold boot mode and hibernate windows startup. - 8 ways to open Advanced Startup Options on Windows 10
 by navigating to advanced startup options, you can reset windows 10, restore windows 10, restore windows 10 from an image file you created previously, fix startup errors, open command prompt to perform options choose different, open uefi settings, change startup settings....
by navigating to advanced startup options, you can reset windows 10, restore windows 10, restore windows 10 from an image file you created previously, fix startup errors, open command prompt to perform options choose different, open uefi settings, change startup settings.... - Simple tips to fix Windows errors for your computer quickly
 quick tips to fix windows errors, help speed up computer performance more efficiently within just a few clicks with windows repair software.
quick tips to fix windows errors, help speed up computer performance more efficiently within just a few clicks with windows repair software. - Steps to fix errors: 'Windows Protection Resource cannot start the repair service'
 error: windows resource protection could not start the repair service as one of the common errors on windows 10, 8 and 7. errors often occur when users try to run the system file checker tool (sfc / scannow). to scan and repair windows system files.
error: windows resource protection could not start the repair service as one of the common errors on windows 10, 8 and 7. errors often occur when users try to run the system file checker tool (sfc / scannow). to scan and repair windows system files. - How to fix Windows 10 errors with genuine Software Repair Tool from Microsoft
 how to fix windows 10 errors with genuine software repair tool from microsoft. in the process of using, we often encounter some windows errors that we do not know how to fix. understand the situation, microsoft developers have launched
how to fix windows 10 errors with genuine software repair tool from microsoft. in the process of using, we often encounter some windows errors that we do not know how to fix. understand the situation, microsoft developers have launched - How to Make Windows XP Startup Faster
 do you often get frustrated while you wait around for your slow windows xp computer to startup? windows xp will automatically load and startup all the programs that are in the startup folder whether you intend to use them or not. this...
do you often get frustrated while you wait around for your slow windows xp computer to startup? windows xp will automatically load and startup all the programs that are in the startup folder whether you intend to use them or not. this... - How to find the Windows 10 Startup folder
 whenever you start your pc, windows 10 will load a series of startup programs that open at the same time as the operating system, controlled through the startup folder on the pc. the following article will show you where to find and control what is in that directory.
whenever you start your pc, windows 10 will load a series of startup programs that open at the same time as the operating system, controlled through the startup folder on the pc. the following article will show you where to find and control what is in that directory. - How to manage startup programs with Windows?
 sometimes programs that start with windows are one of the reasons for the computer's heavy resources, and cause computers to slow down, causing disruptions in the use of computers. therefore, you should disable startup programs with windows, which is also a way to speed up windows computers and laptops.
sometimes programs that start with windows are one of the reasons for the computer's heavy resources, and cause computers to slow down, causing disruptions in the use of computers. therefore, you should disable startup programs with windows, which is also a way to speed up windows computers and laptops.










 Restore a Windows 8 computer with System Restore
Restore a Windows 8 computer with System Restore What to do when unable to start Windows, Windows error
What to do when unable to start Windows, Windows error How to use the free group video calling feature on Skype
How to use the free group video calling feature on Skype How to check Internet speed with the Command Line
How to check Internet speed with the Command Line How to share data between Windows, Mac and Linux computers
How to share data between Windows, Mac and Linux computers How to boot into Safe mode on Windows 8
How to boot into Safe mode on Windows 8