How to disable Startup Delay in Windows 10
By default, Windows 10 has a 10-second delay during booting, before all applications and programs can be accessed. This is called Startup Delay and it helps to make sure everything works as usual when you start your PC.
However, if you have a powerful PC or don't have many startup programs in Windows 10, then you can try to reduce or even disable Startup Delay completely to help your PC boot faster.
Do this by using the Registry Editor, but before you begin, make sure that you back up the Windows Registry, just in case anything goes wrong. (This will not happen if you follow the instructions exactly!)
1. Open Registry Editor by pressing the key Winthen enter regedit.
In Registry Editor, go to:
ComputerHKEY_CURRENT_USERSoftwareMicrosoftWindowsCurrentVersionExplorer2. Right-click on Explorer , select Key from New option . After the new key has been created, rename it to Serialize.
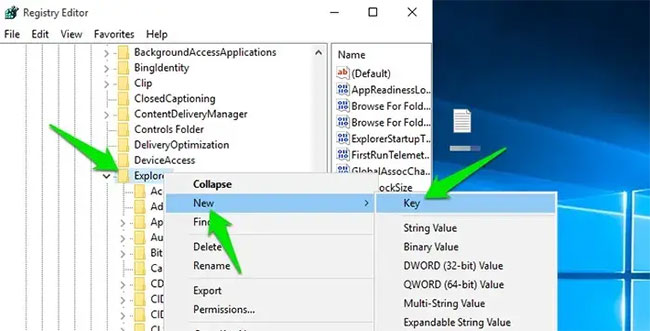 Create a new Serialize key
Create a new Serialize key 3. If the Serialize key has been created in the Explorer key , there is no need to perform the above procedure.
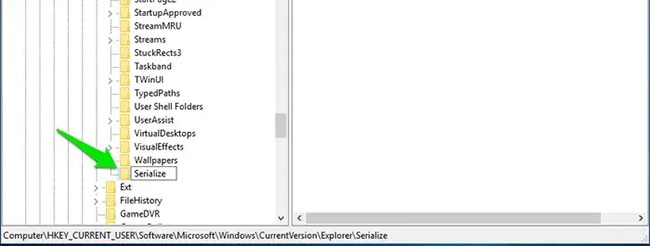 If the Serialize key has been created in the Explorer key, there is no need to perform the above procedure
If the Serialize key has been created in the Explorer key, there is no need to perform the above procedure 4. Then right-click Serialize and select DWORD Value from the New option . The DWORD Value key will be generated in the right panel.
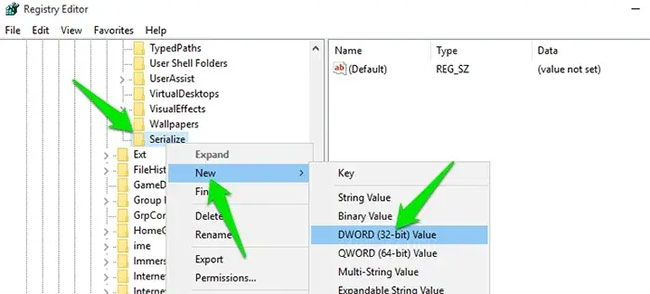 The DWORD Value key will be generated in the right panel
The DWORD Value key will be generated in the right panel 5. Rename this key to StartupDelayInMSec and make sure its value is set to 0 . Now, you'll notice an improvement in the boot time of Windows 10.
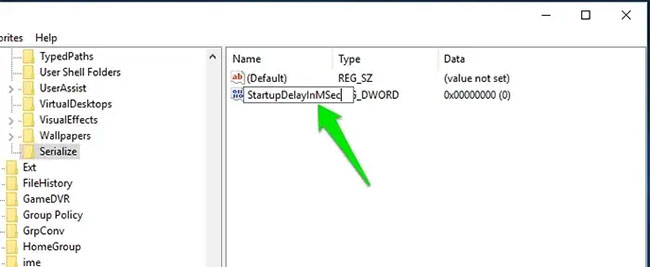 Rename this key to StartupDelayInMSec
Rename this key to StartupDelayInMSec Now you know how to disable Startup Delay in Windows via the registry. In addition, there are many other interesting tricks with registry worth trying. For more interesting things in Windows, see how to install unsigned drivers on Windows 10.
You should read it
- How to turn off Fast Startup on Windows 10 and Windows 8.1 / 8
- How to Adjust Subtitle and Voice Delay on VLC Player
- How to manage startup programs with Windows?
- Fix Windows startup errors with Startup Repair
- How to disable the Fast Startup feature on Windows
- How to Optimize Windows Startup
- How to disable Hibernation without disabling the Fast startup
- How to turn off the startup sound on Windows 11
May be interested
- 9 Ways to Fix Keyboard Typing Delay on Windows 10/11
 a slow keyboard can drive you crazy, especially when you're working on something important. if you're fed up with struggling with your keyboard, try these 9 methods to fix a frozen windows 10/11 keyboard.
a slow keyboard can drive you crazy, especially when you're working on something important. if you're fed up with struggling with your keyboard, try these 9 methods to fix a frozen windows 10/11 keyboard. - Fix Windows startup errors with Startup Repair
 when you have trouble booting windows, try the startup repair tool included with windows 7 or windows vista.
when you have trouble booting windows, try the startup repair tool included with windows 7 or windows vista. - How to Make Windows XP Startup Faster
 do you often get frustrated while you wait around for your slow windows xp computer to startup? windows xp will automatically load and startup all the programs that are in the startup folder whether you intend to use them or not. this...
do you often get frustrated while you wait around for your slow windows xp computer to startup? windows xp will automatically load and startup all the programs that are in the startup folder whether you intend to use them or not. this... - How to find the Windows 10 Startup folder
 whenever you start your pc, windows 10 will load a series of startup programs that open at the same time as the operating system, controlled through the startup folder on the pc. the following article will show you where to find and control what is in that directory.
whenever you start your pc, windows 10 will load a series of startup programs that open at the same time as the operating system, controlled through the startup folder on the pc. the following article will show you where to find and control what is in that directory. - How to Adjust Subtitle and Voice Delay on VLC Player
 when you play a movie with subtitles on the vlc media player, the text is often displayed too soon or too late. you can solve this problem without any external tools by adjusting the subtitle delay or the voice delay on the playback. delay...
when you play a movie with subtitles on the vlc media player, the text is often displayed too soon or too late. you can solve this problem without any external tools by adjusting the subtitle delay or the voice delay on the playback. delay... - How to Change Startup Programs in Windows 7
 startup programs are saved in a special folder on the hard drive and run automatically when windows boots up. in windows 7, the default startup program settings are similar to those of previous versions of windows. to change startup...
startup programs are saved in a special folder on the hard drive and run automatically when windows boots up. in windows 7, the default startup program settings are similar to those of previous versions of windows. to change startup... - Steps to Fix startup program error not starting with Windows 10
 the startup folder is a useful utility on windows 10. it contains programs that run as soon as your pc boots up. however, you may notice that some startup programs do not launch as they should.
the startup folder is a useful utility on windows 10. it contains programs that run as soon as your pc boots up. however, you may notice that some startup programs do not launch as they should. - How to Control Windows 8 Startup Programs
 startup items are the programs, shortcuts, folders, and drivers that are set to run automatically when a user signs into windows 8. this may or may not cause your computer's startup loading to become slow. keep in mind that startup items...
startup items are the programs, shortcuts, folders, and drivers that are set to run automatically when a user signs into windows 8. this may or may not cause your computer's startup loading to become slow. keep in mind that startup items... - Turn off programs that start with the system on Windows 10
 one of the solutions to speed up windows 10 at the boot stage is to turn off the programs that start with the system. here are a few ways to turn off windows 10 startup programs, speed up your windows 10 boot.
one of the solutions to speed up windows 10 at the boot stage is to turn off the programs that start with the system. here are a few ways to turn off windows 10 startup programs, speed up your windows 10 boot. - How to use the Startup Repair tool to fix problems in Windows 7
 the startup repair tool fixes windows 7 problems by replacing important operating system files that may be corrupted or missing. startup repair is a diagnostic and repair tool used when windows 7 does not start.
the startup repair tool fixes windows 7 problems by replacing important operating system files that may be corrupted or missing. startup repair is a diagnostic and repair tool used when windows 7 does not start.










 How to Customize Windows 10
How to Customize Windows 10 Windows File Recovery: Microsoft's free data recovery application
Windows File Recovery: Microsoft's free data recovery application How to activate Last Active Click for Windows 10 Taskbar
How to activate Last Active Click for Windows 10 Taskbar How to optimize the Taskbar space on Windows 10
How to optimize the Taskbar space on Windows 10 Fix 'Could Not Find This Item…' error in Windows 10
Fix 'Could Not Find This Item…' error in Windows 10 How to install AV1 codec in Windows 10
How to install AV1 codec in Windows 10