How to manage startup programs with Windows?
Sometimes programs that start with Windows are one of the reasons for the computer's heavy resources, and cause computers to slow down, causing disruptions in the use of computers. Therefore, you should disable startup programs with Windows, which is also a way to speed up Windows computers and laptops.
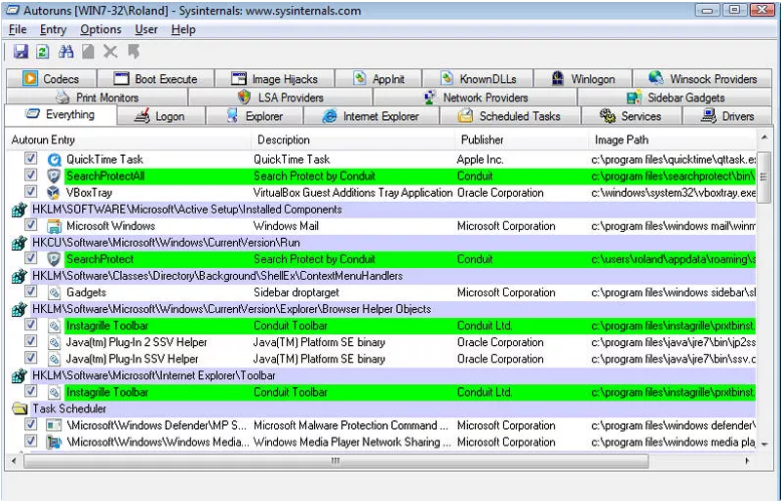
Part 1: Start programs with Windows
1. Add items to the Startup folder
Windows contains a folder whose startup name is used to launch any of the executable programs or files.
Any file or program item added to the startup folder is set to launch with Windows. So if you want to launch any program, document or automatically open your favorite browser when your Windows computer starts, the easiest way is to move the programs shortcuts into the Startup folder.
The fastest way to access the startup folder is to press the Windows + R key combination to open the Run command window, then enter " shell: startu p" in the Run window and press Enter . Now the screen of the Startup folder window appears.

The next step is to copy the files or program executable files into the Startup folder by pressing Ctrl + C. This is to make copies of files of the same size as the original file.
Creating a shortcut usually looks "better". To create a shortcut, right-click the executable file of the program, then select " Create shortcut ".

Next cut and paste the shortcut to the startup folder. This method can be applied to all file formats, folders, scripts or program executable files.

Note :
This method only applies to the current user account. If there are multiple user accounts and you want to apply the same settings to all users, then you will have to move the shortcut to other startup folders.
Enter the following statement in the Run command window:
shell: common startup
2. Use the Windows Registry
You can also customize the list of Startup Programs with the Windows Registry.
Note :
Registry Editor is a powerful tool that affects your system. Therefore, you should back up the Registry Editor to prevent a bad situation when editing the Registry Editor.
Press the Windows + R key combination to open the Run command window, then enter regedit there and press Enter to open the Registry Editor window.
On the Registry Editor window, navigate to the key:
HKEY_CURRENT_USERSoftwareMicrosoftWindowsCurrentVersionRun
Here find and right-click the Run key, then select New => String Value .

Now in the right frame, a string (string) will be created. Your task is to name that character string .

The next step you need to do is to enter the exact directory of the program or file that you want to launch with Windows into a string value .

Correctly access the location of the program or file on File Explorer and copy the directory path in the address bar.
Double-click the new string you created on the Registry, then paste the directory into the string value.
Next add the symbol () and enter the executable file name of the program or file correctly , including the extension name (if available).
Add quotation marks to the beginning and end of the string to complete.
The string will look like this: 'C: Program FilesOperalauncher'.

Finally close the Registry window and the program or file you added will start with Windows.
Part 2: Disable Startup programs
If you want to disable startup programs with Windows, you can apply the following solutions:
1. Use Startup Manager on Windows
Windows adds Startup Manager to the list of all programs that are set to start with Windows.
On Windows 8 and higher, you can find Startup Manager on Task Manager.
On older Windows versions, Startup Manager is in the " System configuration " option, you can access it by entering " msconfig " into the Run command window.
To access Task Manager, press Ctrl + Shift + Esc . On the Task Manager window, click the Startup tab, and you will see all the programs that start with Windows, including the applications you have added and third-party applications.
Very simply, just right-click on any program you want to disable, then select Disable .

And that program or file will stop booting with Windows.
2. Use Autoruns application
Built-in Startup Manager on Windows allows users to disable Windows startup programs. However, if you want more customization, you can rely on the support of the 3rd application.
The third application that the Network Administrator wants to mention here is Autoruns. Autoruns can notify you of programs or files that are set to start with Windows.
Download Autoruns to your device and install it here.
After running Autorun, on the screen you will see all programs that start with Windows and files with the program's main locations on the system or on the Windows Registry.

From the Optinons Menu, you can hide all Microsoft and Windows items to see items of 3rd applications by selecting items.

Refer to some of the following articles:
- 3 ways to set up different background images on each Windows 10 screen
- Wipe the winSxS folder to free up windows space
- Backspace key on Windows 10 can only delete 1 character, this is how to fix it
Good luck!
You should read it
- How to Change Startup Programs in Windows 7
- How to disable Startup Delay in Windows 10
- How to Make Windows XP Startup Faster
- Steps to Fix startup program error not starting with Windows 10
- How to disable Hibernation without disabling the Fast startup
- How to Automatically Close Open Windows on Startup
- How to find the Windows 10 Startup folder
- How to turn off Fast Startup on Windows 10 and Windows 8.1 / 8
May be interested
- Turn off programs that start with the system on Windows 10
 one of the solutions to speed up windows 10 at the boot stage is to turn off the programs that start with the system. here are a few ways to turn off windows 10 startup programs, speed up your windows 10 boot.
one of the solutions to speed up windows 10 at the boot stage is to turn off the programs that start with the system. here are a few ways to turn off windows 10 startup programs, speed up your windows 10 boot. - How to delay program startup with Task Scheduler on Windows 10/8/7
 the more programs on this list, the more time it takes for windows to start up. if you want, you can delay the startup of programs by using an integrated tool called task scheduler.
the more programs on this list, the more time it takes for windows to start up. if you want, you can delay the startup of programs by using an integrated tool called task scheduler. - How to Automatically Close Open Windows on Startup
 many windows programs will install a startup service that runs whenever windows loads. this can make starting the program quicker, but will often slow down your startup process and may result in a lot of open windows. you can disable...
many windows programs will install a startup service that runs whenever windows loads. this can make starting the program quicker, but will often slow down your startup process and may result in a lot of open windows. you can disable... - How to turn off startup programs on the system in Windows 10
 when installing software on your computer, you will notice that there are some software that automatically run every time you turn on your computer. this is the reason why your computer boots up more and more slowly. to fix this we will turn off startup applications
when installing software on your computer, you will notice that there are some software that automatically run every time you turn on your computer. this is the reason why your computer boots up more and more slowly. to fix this we will turn off startup applications - Disable programs that start with the system on Windows
 installing more and more software on your computer will take longer to start windows. many programs automatically add them to the boot list when the user starts the computer so the list can be quite long.
installing more and more software on your computer will take longer to start windows. many programs automatically add them to the boot list when the user starts the computer so the list can be quite long. - Fix Windows startup errors with Startup Repair
 when you have trouble booting windows, try the startup repair tool included with windows 7 or windows vista.
when you have trouble booting windows, try the startup repair tool included with windows 7 or windows vista. - How to Delete Startup Entries
 most of the startup entries are created without us noticing it. whatever program they might start, almost all of them slow down the boot process and/or the pc in general. deleting certain ones of these elements can highly increase your...
most of the startup entries are created without us noticing it. whatever program they might start, almost all of them slow down the boot process and/or the pc in general. deleting certain ones of these elements can highly increase your... - How to add programs that start with Windows 10
 how to add startup programs with windows 10. if you are a busy office worker and often use heavy software, take a long time to start, such as adobe after effect, maya, cad, etc. launching such software together with windows will save you a lot of time waiting.
how to add startup programs with windows 10. if you are a busy office worker and often use heavy software, take a long time to start, such as adobe after effect, maya, cad, etc. launching such software together with windows will save you a lot of time waiting. - How to Use Add or Remove Programs in Windows XP
 windows xp has a facility of add or remove programs to modify or delete installed programs, add new programs or to simply manage defaults of programs. let's see how to use this facility. continue to step one to start. click on start and...
windows xp has a facility of add or remove programs to modify or delete installed programs, add new programs or to simply manage defaults of programs. let's see how to use this facility. continue to step one to start. click on start and... - How to turn off Fast Startup on Windows 10 and Windows 8.1 / 8
 you want to disable the fast startup feature, refer to the steps to disable fast startup on windows 10, 8.1 and 8 in the following article of network administrator.
you want to disable the fast startup feature, refer to the steps to disable fast startup on windows 10, 8.1 and 8 in the following article of network administrator.










 Use PIN to login Windows 10
Use PIN to login Windows 10 4 ways to check Windows 10 system configuration details
4 ways to check Windows 10 system configuration details Fix Wifi error disconnected on Windows 10, 8, 7 and Vista
Fix Wifi error disconnected on Windows 10, 8, 7 and Vista How to download Windows 10 lock screen image from Spotlight to your device
How to download Windows 10 lock screen image from Spotlight to your device Instructions to turn off or change Windows 10 notification sound
Instructions to turn off or change Windows 10 notification sound Fixed a bug that could not change the default application or browser on Windows 10
Fixed a bug that could not change the default application or browser on Windows 10