How to use Quick Assist to control a remote computer
To control remote computers, support remote computers, we will need to use remote control software such as Teamviewer, Ultraview. However, if you use Windows 10, you just need to use the Quick Assist application, and also have the ability to access and control the remote computer.
Because Quick Assist is available on Windows 10 versions, it is simpler to use than other software, you do not need to install or send an email to request a connection. This app also supports users to connect and talk with many others. In order to use Quick Assist, users need to make a connection to have access to other people's devices. The following article will show you how to use Quick Assist on Windows 10.
- 10 applications to help 'cricket' control remote computers
- How to use ASUS Remote Link to control remote Windows computers
- Limit remote control to Teamviewer
- How to use AnyDesk Remote to control remote computers
How to use Quick Assist to access Windows 10 remotely
Step 1:
In the search bar on Windows 10, we type the keyword Quick Assist and then click on the search result.

Step 2:
Displays the Quick Assist application interface. There are two different options for users, with Get assistance, which gives you access to other computers and Give assistance to allow others to access your computer.
First we click on Give assistance , then click Assist another person .

Step 3:
Users are then required to sign in to their personal Microsoft account. Click Keep me signed to use this account for future login.

Step 4:
Display interface provides security code with 6 characters with a maximum time of 10 minutes . Within 10 minutes you must send this connection code to access. If 10 minutes have passed, you have to start again.
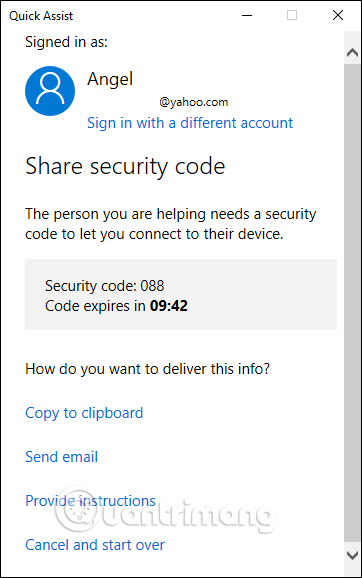
Step 5:
Then another connected computer must also open the Quick Assist application and then in the Get assistance section enter the connection number you sent in Code from assistant and then click Share screen below.

Then on your computer, there is a screen access mode option including Take full control (screen and control enabled) and View screen (see the connected screen only without screen control). Here we choose Take full control and click Continue to continue.

At the connected computer, they must click Allow to allow 2 computers to access each other.

Step 6:
As a result, you will see a window displaying the screen of the other computer. You will have full access on their computers, so you can launch any program or access any file. This is useful for fixing computers, rescuing remote computers without being present directly.

Above are icons that allow users to annotate, resize the window display, restart the connection, open task manager, send messages, pause or end the connection.

Every activity that we perform on the computer of the other person they know and are observable.

Step 7:
To stop the connection , one of you just needs to turn off the Quick Assist application bar or you can press the End button .

Compared to other remote connection software, Quick Assist application is much simpler and easier to use. As long as the two senders and the correct connection code are entered, we can access each other's computer screen. Quick Assist is available on Windows 10 and is completely free.
I wish you all success!
You should read it
- How to use AnyDesk Remote to control remote computers
- How to control a remote computer with AnyDesk Remote
- Use Remote Desktop to access remote computers via the Internet
- 10 applications to help 'cricket' control remote computers
- Instructions for installing TeamViewer to control remote computers
- Control remote computers with Chrome web browser
- Remote Desktop controls other computers in the LAN
- Access computers everywhere with WinVNC
May be interested
- Top best free remote computer control software
 the top remote computer control software below is an optimal solution that allows you to access and connect to a remote computer anywhere. with remote access, you can control your computer and share data securely, solving problems without having to be at work.
the top remote computer control software below is an optimal solution that allows you to access and connect to a remote computer anywhere. with remote access, you can control your computer and share data securely, solving problems without having to be at work. - Invite to download and experience AnyDesk Remote, a free application that supports remote control of smartphones for smartphones
 anydesk remote is a remote support tool for accessing, connecting and controlling computers (windows, mac) for smartphones, allowing users to share content on a computer / mobile screen, entertainment support (music playback, video), keyboard and mouse control, file search ... data transfer between two computers.
anydesk remote is a remote support tool for accessing, connecting and controlling computers (windows, mac) for smartphones, allowing users to share content on a computer / mobile screen, entertainment support (music playback, video), keyboard and mouse control, file search ... data transfer between two computers. - Control remote computers with Chrome web browser
 to access and control remote computers, you will think of teamviewer, vnc software ... but with chrome remote desktop, all you need is a running chrome browser to be able to control and share your screen. the following article will guide you through the basic steps to do this.
to access and control remote computers, you will think of teamviewer, vnc software ... but with chrome remote desktop, all you need is a running chrome browser to be able to control and share your screen. the following article will guide you through the basic steps to do this. - How to control a remote computer by phone with AnyDesk Remote
 anydesk is a remote control software with fast speed and multi-platform support (windows, ios, android). if you are using anydesk for the first time to control your computer, please read the instructions below!
anydesk is a remote control software with fast speed and multi-platform support (windows, ios, android). if you are using anydesk for the first time to control your computer, please read the instructions below! - Instructions for installing TeamViewer to control remote computers
 in this article, we will guide you to install teamviewer, then connect, access, control the remote computer via teamviewer.
in this article, we will guide you to install teamviewer, then connect, access, control the remote computer via teamviewer. - How to use ASUS Remote Link to control remote Windows computers
 asus makes one of the most popular android smartphones, sold under the brand name zenfone. asus is known for its many useful applications for android zenfone smartphones and one of them is the asus remote link application. this application is used to control windows computers remotely via android smartphone.
asus makes one of the most popular android smartphones, sold under the brand name zenfone. asus is known for its many useful applications for android zenfone smartphones and one of them is the asus remote link application. this application is used to control windows computers remotely via android smartphone. - How to use universal air conditioner remote control for all types of machines
 is your air conditioner remote control broken or lost? buying a genuine remote control is too expensive, not to mention old models are no longer available or hard to find? at this time, a universal air conditioner remote control is the best option. but how to use a universal air conditioner remote control?
is your air conditioner remote control broken or lost? buying a genuine remote control is too expensive, not to mention old models are no longer available or hard to find? at this time, a universal air conditioner remote control is the best option. but how to use a universal air conditioner remote control? - How to Access Your Windows PC from Your iPad Anywhere
 with microsoft remote desktop, you can control your computer via smartphone to edit data and settings on your computer easily.
with microsoft remote desktop, you can control your computer via smartphone to edit data and settings on your computer easily. - Top 21 free remote control software
 introducing 21 remote control software that can be used by phones, computers to connect completely free of charge and are popular on windows today.
introducing 21 remote control software that can be used by phones, computers to connect completely free of charge and are popular on windows today. - Control the remote computer via iPhone or iPod Touch
 in the previous tutorial, we presented the basic steps for setting up a remote computer control system with iphone with remote desktop and rdp lite support software on itunes. and this time, we will continue to introduce you to another application, that is splashtop remote touchpad ...
in the previous tutorial, we presented the basic steps for setting up a remote computer control system with iphone with remote desktop and rdp lite support software on itunes. and this time, we will continue to introduce you to another application, that is splashtop remote touchpad ...










 How to delete the old File History version in Windows 10
How to delete the old File History version in Windows 10 How to enable or disable the File History feature in Windows 10
How to enable or disable the File History feature in Windows 10 4 best Bitlocker alternatives
4 best Bitlocker alternatives How to create a Recovery partition to customize Windows recovery
How to create a Recovery partition to customize Windows recovery How to fix CopyPE.cmd not working on Windows 10
How to fix CopyPE.cmd not working on Windows 10 How to view applications using microphone on Windows 10
How to view applications using microphone on Windows 10