How to Optimize Windows Startup
Method 1 of 2:
Optimizing Windows 7 Startup
-
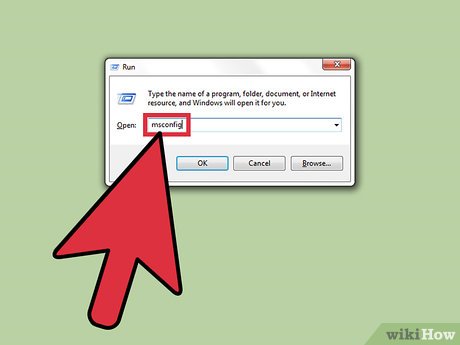 Open MSCONFIG. Hold down Ctrl and hit R. This will open a small Run box in the lower left-hand corner of your screen. In this box, type in 'msconfig.' Hit enter to continue.
Open MSCONFIG. Hold down Ctrl and hit R. This will open a small Run box in the lower left-hand corner of your screen. In this box, type in 'msconfig.' Hit enter to continue. -
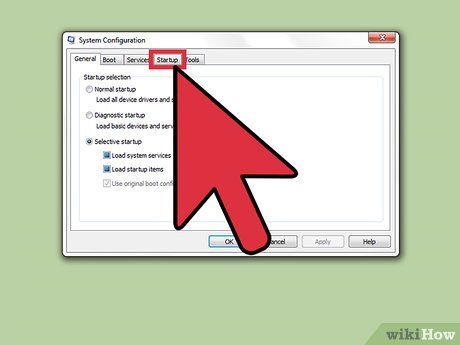 Open the Startup tab. A small window should open in the middle of your screen with five different tabs at the top of the window. These tabs are 'General,' 'Boot,' 'Services,' 'Startup,' and 'Tools.' Each of these controls something different. Click the Startup tab to continue.
Open the Startup tab. A small window should open in the middle of your screen with five different tabs at the top of the window. These tabs are 'General,' 'Boot,' 'Services,' 'Startup,' and 'Tools.' Each of these controls something different. Click the Startup tab to continue. -
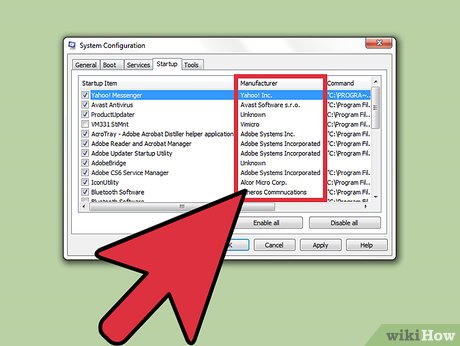 Review the information presented. The Startup tab will list all the programs that currently start running when the computer boots up. The name of each program should be on the far right-hand side of the box below, labeled 'Startup Item.' The next row over to the right should be 'Manufacturer.' These are important because before you disable a program, you need to know what it does for your computer. For example, it is not a good idea to disable your antivirus, which usually starts with the computer. Here are the basic rules to go by:
Review the information presented. The Startup tab will list all the programs that currently start running when the computer boots up. The name of each program should be on the far right-hand side of the box below, labeled 'Startup Item.' The next row over to the right should be 'Manufacturer.' These are important because before you disable a program, you need to know what it does for your computer. For example, it is not a good idea to disable your antivirus, which usually starts with the computer. Here are the basic rules to go by:- Look at the Manufacturer: If you are looking down the Manufacturer row and you see 'Unknown,' you may be looking at a suspicious programs. Any program that is worth its salt, and is safe, will show its name off as much as possible (e.g., Apple Inc., Piriform Ltd, Google Inc., etc.).
- Look at the Software Updaters: These programs are important to update specific programs on your PC. For example, Google Update should appear in your startup if you have Chrome, Google Drive, or other Google products. Of course, it is up to you if you want to keep these running at startup, but they can slow things down a bit.
- When in doubt, Google it. If you are not sure about a company name or program name, and you would like to see what it does or other details regarding the program just go to Google and enter the company or program name. You might type in something like 'What is BlueStacks Agent?', for example.
-
 Disable startup items. Each program should have a small checkbox to its left. Once you have figured out exactly what the program you would like to disable does, just uncheck the box. When you are finished choosing which programs to remove from your startup, hit the 'Apply' then 'OK' buttons at the bottom.
Disable startup items. Each program should have a small checkbox to its left. Once you have figured out exactly what the program you would like to disable does, just uncheck the box. When you are finished choosing which programs to remove from your startup, hit the 'Apply' then 'OK' buttons at the bottom. -
 Restart the computer. A small little box should pop up that has two different buttons in it. If you don't mind restarting your computer, hit the 'Restart' button, but if you would like to wait until later, just click the 'Exit without restarting' button. The changes you have made to the startup will not take effect until the PC is restarted.
Restart the computer. A small little box should pop up that has two different buttons in it. If you don't mind restarting your computer, hit the 'Restart' button, but if you would like to wait until later, just click the 'Exit without restarting' button. The changes you have made to the startup will not take effect until the PC is restarted.
Method 2 of 2:
Optimizing Windows 8 Startup
-
 Open the Task Manager. Press and hold Ctrl + Shift then hit Esc. This should open Task Manager. At the top, there should be seven different tabs.
Open the Task Manager. Press and hold Ctrl + Shift then hit Esc. This should open Task Manager. At the top, there should be seven different tabs. -
 Click 'Startup.' The contents of the tab will list all the programs that currently start running when the computer boots up.
Click 'Startup.' The contents of the tab will list all the programs that currently start running when the computer boots up. -
 Review the programs. The name of each program should be on the far right-hand side of the box below, labeled 'Name.' The next row over to the right should be 'Publisher.' These are important because before you disable a program, you need to know what it does for your computer. For example, it is not a good idea to disable your anti-virus, which usually starts with the computer. Here are the basic rules to go by:
Review the programs. The name of each program should be on the far right-hand side of the box below, labeled 'Name.' The next row over to the right should be 'Publisher.' These are important because before you disable a program, you need to know what it does for your computer. For example, it is not a good idea to disable your anti-virus, which usually starts with the computer. Here are the basic rules to go by:- Look at the Publisher: If you are looking down the Publisher row and you see 'Unknown,' it might indicate the program is suspicious. Any program that is worth its salt, and is safe, will show its name there (e.g., Apple Inc., Piriform Ltd, Google Inc. etc.).
- Search online: If you are not sure about a company name or program name, and you would like to see what it does or other details regarding the program, search online. On Windows 8, there is a little bit more flexibility here. Right-click on any program name and select 'Search online' from the drop-down list. This will open a Google search for that program automatically. Look through the different results until you are sure what you are dealing with.
- Review the Startup Impact: On the far right of the startup list, near the top, there should be an option that says 'Startup impact.' Basically, there are 3 different levels of impact: low, medium, and high. The higher the impact a program has, the more time the PC will take to boot. This is just another way of deciding which startup items to remove.
-
 Disable startup items. Right-clicking the item you want to remove should open a drop-down menu. If the item you right-click is currently enabled, the top result on the menu should be disable; vice versa for disabled items. Click 'Disable' on this menu to disable the startup program.
Disable startup items. Right-clicking the item you want to remove should open a drop-down menu. If the item you right-click is currently enabled, the top result on the menu should be disable; vice versa for disabled items. Click 'Disable' on this menu to disable the startup program.- When a program is enabled, it should move to the top of the startup program list. The disabled items should be under them.
- After you are done, simply close the Task Manager and your changes will become effective when you restart the PC.
5 ★ | 2 Vote
You should read it
- How to manage startup programs with Windows?
- How to disable Startup Delay in Windows 10
- How to turn off Fast Startup on Windows 10 and Windows 8.1 / 8
- How to disable Hibernation without disabling the Fast startup
- How to disable the Fast Startup feature on Windows
- Schedule Startup and launch PC computer program
- Fix Windows startup errors with Startup Repair
- How to Change Startup Programs in Windows 7
May be interested
- How to use the Startup Repair tool to fix problems in Windows 7
 the startup repair tool fixes windows 7 problems by replacing important operating system files that may be corrupted or missing. startup repair is a diagnostic and repair tool used when windows 7 does not start.
the startup repair tool fixes windows 7 problems by replacing important operating system files that may be corrupted or missing. startup repair is a diagnostic and repair tool used when windows 7 does not start. - How to run Startup Repair in Windows 10
 startup repair is a windows recovery tool that can fix some system problems that prevent windows from starting. startup repair scans your pc for problems and then tries to fix them so it can boot up correctly.
startup repair is a windows recovery tool that can fix some system problems that prevent windows from starting. startup repair scans your pc for problems and then tries to fix them so it can boot up correctly. - How to disable the Fast Startup feature on Windows
 to partially overcome the slow system startup of windows computers, microsoft has introduced a feature called 'fast startup'
to partially overcome the slow system startup of windows computers, microsoft has introduced a feature called 'fast startup' - How to Optimize Windows 8
 one of the best methods to improve the performance of your pc is to optimize the drive. windows 8 has features that allow you to optimize the drives in pcs. the system automatically determines the best optimization for you. the...
one of the best methods to improve the performance of your pc is to optimize the drive. windows 8 has features that allow you to optimize the drives in pcs. the system automatically determines the best optimization for you. the... - 4 how to open Advanced Startup Options on Windows 10
 by navigating to advanced startup options, you can reset windows 10, restore windows 10, restore windows 10 from an image file you created earlier, fix startup errors, open command prompt to perform options. choose different, open uefi settings, change startup settings ....
by navigating to advanced startup options, you can reset windows 10, restore windows 10, restore windows 10 from an image file you created earlier, fix startup errors, open command prompt to perform options. choose different, open uefi settings, change startup settings .... - How to Optimize Google Chrome for Super Fast Startup
 we've all been there: clicking the chrome icon, then waiting for the browser to launch. the seemingly endless wait for the home page to load can be frustrating.
we've all been there: clicking the chrome icon, then waiting for the browser to launch. the seemingly endless wait for the home page to load can be frustrating. - How to turn off the startup sound on Windows 11
 imagine you are in a meeting or space that requires absolute silence, but your 'annoying' computer makes a relatively loud sound when starting up, causing you to receive countless annoying glances from people around.
imagine you are in a meeting or space that requires absolute silence, but your 'annoying' computer makes a relatively loud sound when starting up, causing you to receive countless annoying glances from people around. - Add, remove startup applications with Windows 8
 every time you start windows 8 it is common to see some applications running automatically with the system. of course, there are also some applications that we use regularly, but there are also unnecessary applications that can slow down the processing speed of the computer.
every time you start windows 8 it is common to see some applications running automatically with the system. of course, there are also some applications that we use regularly, but there are also unnecessary applications that can slow down the processing speed of the computer. - 8 ways to open Advanced Startup Options on Windows 10
 by navigating to advanced startup options, you can reset windows 10, restore windows 10, restore windows 10 from an image file you created previously, fix startup errors, open command prompt to perform options choose different, open uefi settings, change startup settings....
by navigating to advanced startup options, you can reset windows 10, restore windows 10, restore windows 10 from an image file you created previously, fix startup errors, open command prompt to perform options choose different, open uefi settings, change startup settings.... - 5 ways to open the Startup Repair tool on Windows
 startup repair is a windows recovery tool that can fix some system problems that prevent windows from starting. startup repair scans your pc for problems and then attempts to fix them so your pc can start correctly.
startup repair is a windows recovery tool that can fix some system problems that prevent windows from starting. startup repair scans your pc for problems and then attempts to fix them so your pc can start correctly.















 How to Automatically Close Open Windows on Startup
How to Automatically Close Open Windows on Startup How to Turn Off User Account Control (UAC) Notifications
How to Turn Off User Account Control (UAC) Notifications How to Configure Windows Hello
How to Configure Windows Hello How to Manage System Restore Points Using CCleaner (Windows)
How to Manage System Restore Points Using CCleaner (Windows) How to Customize Your Windows Control Panel
How to Customize Your Windows Control Panel How to Use Keytweak
How to Use Keytweak