Steps to Fix startup program error not starting with Windows 10
It's annoying when startup programs don't work as expected. Although the reason behind this can lie anywhere, from a faulty program to corrupted system files, there are several solutions you can try to solve this problem. In this article, let's take a look at those solutions with Tipsmake.
1. Check Startup Manager
If the startup program does not launch as it should, the first thing to do is to check that the program is configured to launch at startup. Here's how to check.
Step 1: Press the keyboard shortcut Ctrl + Shift + Esc to launch the Task Manager. Switch to the Startup tab and check if the program is set to Enabled state.
Step 2: If the program has a Disabled status, select it and click the Enable button.
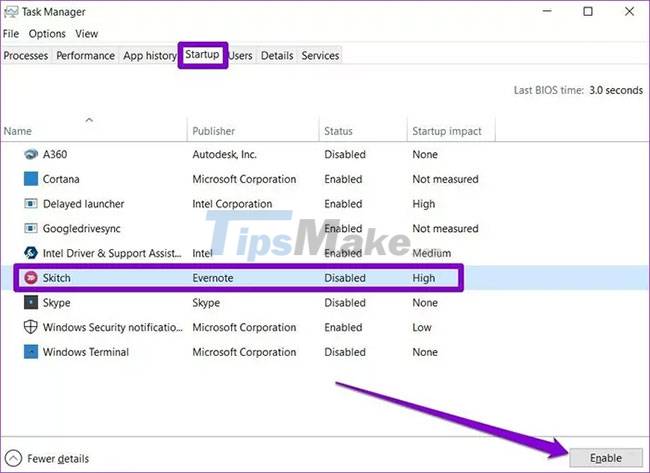
Now restart the PC and see if the program runs as expected.
2. Run DISM
Sometimes, corrupted system files on a PC can prevent programs from launching when the computer boots up. To make sure of that, you can try running a DISM (Deployment Image Servicing and Management) scan to see if that helps. This tool is designed to find and edit related system files on its own.
Wait until the scan is complete and then restart the PC to see if the problem is resolved.
3. Add the program to the Startup folder
Another way to launch programs at startup is to use the Startup folder on Windows. Refer: How to add a program that starts with Windows, macOS, Linux for details on how to do it
4. Use Task Scheduler
With Task Scheduler, you can automate almost any task on your computer. You can start programs, execute commands, or even send emails when certain triggers and conditions match. Of course, you can also use this tool to launch startup programs. How to do it in detail is in the article: How to make the software run automatically on Windows?
5. Turn off UAC
Some programs on Windows require admin rights every time they launch. Therefore, if the problem is related to one of these programs, then you can try disabling the UAC (User Account Control) feature to see if that helps. Refer to the how-to in the article: Instructions on how to turn on and off UAC on Windows 10.
6. Create batch files to launch programs
In addition to the above, to launch programs at startup, you can also create and run a batch file containing the file paths of all the programs you want to launch. Here's how to do this.
Step 1: Open File Explorer and fetch the EXE file of the program you want to launch at startup. Now click on the Copy path option at the top to copy the file path.

Step 2: Now right click anywhere on the screen and go to New > Text Document.

Step 3: In the Notepad window, paste the command below.
@echo off '' Exit
Replace in the above command with the path of the previously copied program.

Step 4: Now save that file with .bat extension instead of .txt extension.

Step 5: Double-click the file to run and the program will run at startup.
Similarly, you can also paste more than one path into the above file to launch multiple programs at startup.
7. Add Startup Program via registry
If the above methods don't help, you can also use the Windows Registry to launch programs at startup.
NOTE: Tweaking the Windows Registry without knowledge can lead to serious consequences. Therefore, make sure you follow the steps correctly.
Step 1: Open the Start menu, enter the registry and press Enter.
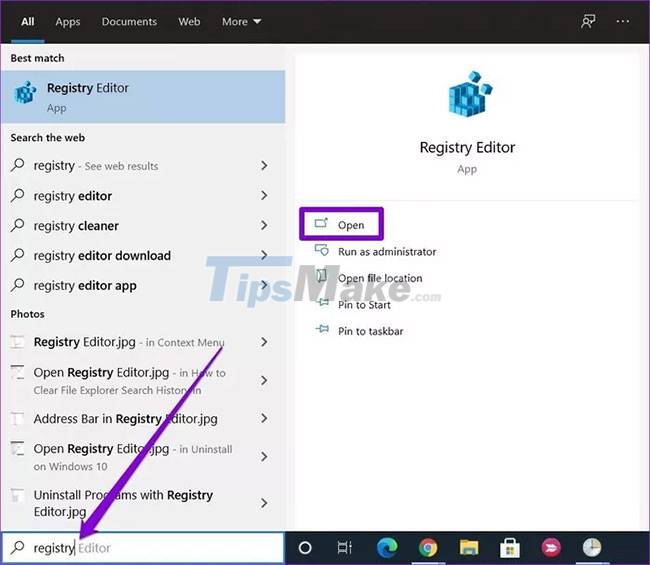
Step 2: Use the address bar at the top to navigate to the following key.
HKEY_LOCAL_MACHINESoftwareMicrosoftWindowsCurrentVersionRun
Step 3: In the Run key, right-click anywhere on the right, select New > String value. Name it exactly like the name of the program you want to launch.

Step 4: Right-click on the newly created string value and select Modify.

Step 5: In Value data, paste the path of the program you want to launch and click OK.

Now restart the PC and now the desired program will run on startup.
Hope you are succesful.
You should read it
- How to delay program startup with Task Scheduler on Windows 10/8/7
- How to Optimize Windows Startup
- Fix Windows startup errors with Startup Repair
- How to Delete Startup Entries
- Why did Microsoft remove the Windows startup sound?
- Schedule Startup and launch PC computer program
- How to delete the TSR automatically starts when the computer is turned on
- How to run Startup Repair in Windows 10
May be interested
- How to run Startup Repair in Windows 10
 startup repair is a windows recovery tool that can fix some system problems that prevent windows from starting. startup repair scans your pc for problems and then tries to fix them so it can boot up correctly.
startup repair is a windows recovery tool that can fix some system problems that prevent windows from starting. startup repair scans your pc for problems and then tries to fix them so it can boot up correctly. - How to Optimize Windows Startup
 if you're using windows, you can optimize your startup performance by making sure that your startup programs are all ones that you really need to run. as you install programs, some may automatically add themselves to your startup...
if you're using windows, you can optimize your startup performance by making sure that your startup programs are all ones that you really need to run. as you install programs, some may automatically add themselves to your startup... - 5 ways to open the Startup Repair tool on Windows
 startup repair is a windows recovery tool that can fix some system problems that prevent windows from starting. startup repair scans your pc for problems and then attempts to fix them so your pc can start correctly.
startup repair is a windows recovery tool that can fix some system problems that prevent windows from starting. startup repair scans your pc for problems and then attempts to fix them so your pc can start correctly. - How to fix error msvcr100.dll on Windows 100% effective
 when starting the program, the system error message will appear - 'the program can't start because msvcr100.dll is missing from your computer. try reinstalling the program to fix this problem '.
when starting the program, the system error message will appear - 'the program can't start because msvcr100.dll is missing from your computer. try reinstalling the program to fix this problem '. - Microsoft is committed to fixing updates on Windows 10
 microsoft quietly revealed that it will release a new patch in the near future to resolve issues with fast startup.
microsoft quietly revealed that it will release a new patch in the near future to resolve issues with fast startup. - How to turn off Fast Startup on Windows 10 and Windows 8.1 / 8
 you want to disable the fast startup feature, refer to the steps to disable fast startup on windows 10, 8.1 and 8 in the following article of network administrator.
you want to disable the fast startup feature, refer to the steps to disable fast startup on windows 10, 8.1 and 8 in the following article of network administrator. - How to delete the TSR automatically starts when the computer is turned on
 this tutorial includes steps to temporarily remove tsr (terminate-and-stay-resident) programs from memory and how to prevent them from automatically loading every time the computer starts.
this tutorial includes steps to temporarily remove tsr (terminate-and-stay-resident) programs from memory and how to prevent them from automatically loading every time the computer starts. - Fix BOOTMGR error is missing when starting Windows
 bootmgr error is missing is one of the common errors, users often encounter during windows startup. so how to fix this error. please refer to the following article of network administrator.
bootmgr error is missing is one of the common errors, users often encounter during windows startup. so how to fix this error. please refer to the following article of network administrator. - How to delay starting OneDrive on Windows 10/8/7
 microsoft onedrive is a reliable cloud storage option. you can leave onedrive to start with windows or delay booting onedrive a bit. this improves the windows boot time.
microsoft onedrive is a reliable cloud storage option. you can leave onedrive to start with windows or delay booting onedrive a bit. this improves the windows boot time. - 8 ways to fix 'There Are No Startup Items to Display in the Task Manager' error on Windows
 while using windows task manager, you may suddenly encounter an error message that says 'there are no startup items to display in task manager'. it's a cryptic error message, but don't worry; the repair is very easy.
while using windows task manager, you may suddenly encounter an error message that says 'there are no startup items to display in task manager'. it's a cryptic error message, but don't worry; the repair is very easy.










 Microsoft releases performance patch to prepare for major Windows 10 update
Microsoft releases performance patch to prepare for major Windows 10 update Steps to Backup and Restore Windows 10 Driver with 1 command line in cmd
Steps to Backup and Restore Windows 10 Driver with 1 command line in cmd How to install and configure SNMP on Windows 10
How to install and configure SNMP on Windows 10 Steps to convert MRB to GPT drive structure in Windows 10
Steps to convert MRB to GPT drive structure in Windows 10 Some Windows 10 machines are locked to update after updating KB5003214 and KB5003690
Some Windows 10 machines are locked to update after updating KB5003214 and KB5003690 Steps to fix Network Discovery not working in Windows 10
Steps to fix Network Discovery not working in Windows 10