How to enable/disable 'Let's finish setting up your device' screen on Windows 11
The guide will show you how to enable or disable the "Let's finish setting up your device" screen for your account in Windows 11.
The Let's finish setting up your device screen is a SCOOBE (Second-Chance Out Of Box Experience) that can display when you sign in to suggest ways to get the most out of Windows and complete this device setup.
Starting with Windows 11 build 25309, Microsoft is testing SCOOBE with your username included in the title.
Enable or disable "Let's finish setting up your device" in Settings
1. Open Settings (Win + I).
2. Click System on the left and click Notifications on the right.
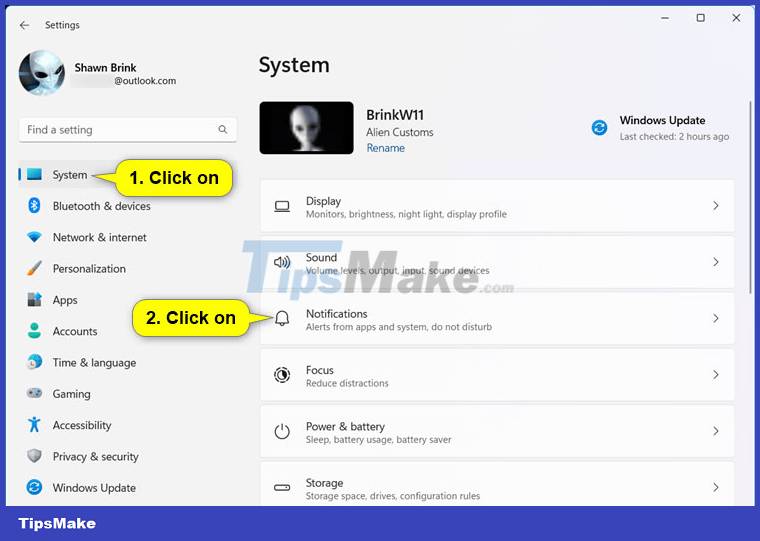
3. Do one of the following actions depending on what content is available for this installation:
- Click on Additional settings to expand it and select (enable - default) or uncheck (disable) Suggest ways to get the most out of Windows and finish setting up this device depending on what you want.

- Select (enable - default) or deselect (disable) Offer suggestions on how I can set up my device according to your wishes.
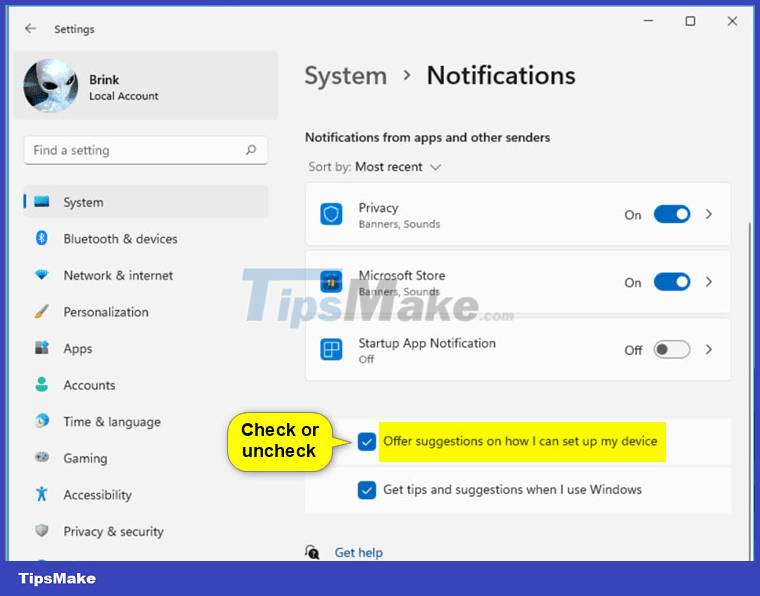
4. Now, you can close Settings if you want.
Enable or disable "Let's finish setting up your device" using REG file
1. Perform step 2 (enable) or step 3 (disable) below according to your preference.
2. To activate "Let's finish setting up your device" (this is the default setting), download the REG file below and go to step 4.
Enable_Lets_finish_setting_up_your_device.reg
REG file content is for reference only:
Code: Windows Registry Editor Version 5.00 [HKEY_CURRENT_USERSoftwareMicrosoftWindowsCurrentVersionUserProfileEngagement] "ScoobeSystemSettingEnabled"=dword:00000001
3. To disable "Let's finish setting up your device", download the REG file below and go to step 4.
Disable_Lets_finish_setting_up_your_device.reg
REG file content is for reference only:
Code: Windows Registry Editor Version 5.00 [HKEY_CURRENT_USERSoftwareMicrosoftWindowsCurrentVersionUserProfileEngagement] "ScoobeSystemSettingEnabled"=dword:00000000
4. Save the .reg file to your desktop.
5. Double click on the downloaded .reg file to merge it.
6. When prompted, click Run > Yes (UAC) > Yes > OK to approve the merge.
7. Now, you can delete the downloaded .reg file if you want.
You should read it
- Windows revolution and breakthrough changes through each version
- Summary of several logout methods on Windows 8 and Windows 10
- Looking back at 27 years of 'evolution' of Windows
- Instructions on how to upgrade from Windows XP to Windows 8
- 4 ways to 'revive' Windows XP on Windows 10
- What is Windows Hello? How does Windows Hello work? How to install Windows Hello
- Instructions for setting up Windows Hello face recognition on Windows 10
- 9 Windows 8.1 errors have not been resolved
May be interested
- How to set a timer to turn off the Windows 11 PC screen
 on windows 11, you can save power, extend your pc's battery life, and improve your monitor's life and privacy by setting your pc to automatically turn off the screen after a period of time. not interact.
on windows 11, you can save power, extend your pc's battery life, and improve your monitor's life and privacy by setting your pc to automatically turn off the screen after a period of time. not interact. - Set up Desktop wallpaper as a Start Screen screen background image on Windows 8.1
 microsoft has added an interesting new feature in windows 8.1 start screen that allows you to set desktop wallpaper as a start screen screen background image. this helps users feel less bored every time they access the windows 8.1 startsreen screen.
microsoft has added an interesting new feature in windows 8.1 start screen that allows you to set desktop wallpaper as a start screen screen background image. this helps users feel less bored every time they access the windows 8.1 startsreen screen. - How to set up Reading Goals in iOS 13
 in ios 13, apple added a new feature to the books app that lets you track how many minutes you're spending each day reading and how many books you've read this year.
in ios 13, apple added a new feature to the books app that lets you track how many minutes you're spending each day reading and how many books you've read this year. - 3 ways to set up different background images on each Windows 10 screen
 setting up multiple monitors on windows is quite simple and it only takes a few minutes to operate. after you have set up a multi-screen mode (multiple screens), you can set each wallpaper separately for each screen. to do this, please refer to the following article of network administrator.
setting up multiple monitors on windows is quite simple and it only takes a few minutes to operate. after you have set up a multi-screen mode (multiple screens), you can set each wallpaper separately for each screen. to do this, please refer to the following article of network administrator. - How to use Android lock screen widget
 android 16 has a lock screen widget that lets you change the lock screen to your liking, making the lock screen much more useful thanks to the new widget panel that is extremely convenient, especially when the device is charging.
android 16 has a lock screen widget that lets you change the lock screen to your liking, making the lock screen much more useful thanks to the new widget panel that is extremely convenient, especially when the device is charging. - Why the touch screen does not work and how to fix it
 whether the functions of the sensors work well depend almost entirely on the touch screen of the device, but usually, problems with the screen are easy to handle, just by cleaning the screen. and make sure your hand has no way to return to the screen, and you have installed all the latest updates.
whether the functions of the sensors work well depend almost entirely on the touch screen of the device, but usually, problems with the screen are easy to handle, just by cleaning the screen. and make sure your hand has no way to return to the screen, and you have installed all the latest updates. - How to capture a Windows 10 screen area using Snipping Tool
 snipping tool is a screen capture tool available on windows 10, with a feature that lets you capture an area on the screen or the entire computer screen.
snipping tool is a screen capture tool available on windows 10, with a feature that lets you capture an area on the screen or the entire computer screen. - How to turn off the notice of iPhone installation complete
 if you recently updated the software version on your iphone or ipad, you may receive a prompt from the settings app to complete device settings.
if you recently updated the software version on your iphone or ipad, you may receive a prompt from the settings app to complete device settings. - Customize and add apps to the lock screen of Windows 10
 lock screen is an interface found in computers or mobile devices. at this screen, users are asked to enter a password and pin code before allowing access to the device.
lock screen is an interface found in computers or mobile devices. at this screen, users are asked to enter a password and pin code before allowing access to the device. - How to use a laptop as a second monitor
 do you have a laptop and want to use it as a second monitor for your computer? windows 10's wireless display feature lets you do that without the need to install any additional software.
do you have a laptop and want to use it as a second monitor for your computer? windows 10's wireless display feature lets you do that without the need to install any additional software.










 How to quickly remove Bloatware from Windows 11
How to quickly remove Bloatware from Windows 11 How to install Windows on Chromebook
How to install Windows on Chromebook How to set up different wallpaper images on each Windows 10/11 screen
How to set up different wallpaper images on each Windows 10/11 screen How to turn off Sleep mode in Windows 10/11
How to turn off Sleep mode in Windows 10/11 How to turn on/off the automatic screenshot saving feature in Snipping Tool on Windows 11
How to turn on/off the automatic screenshot saving feature in Snipping Tool on Windows 11