How to use a laptop as a second monitor
Check out the instructions below!
1. Set up connection on Laptop
To get started, you first need to prepare some settings on your laptop.
Step 1: Open the laptop you want to set as the second monitor. You press Windows + I to open settings, then select System.
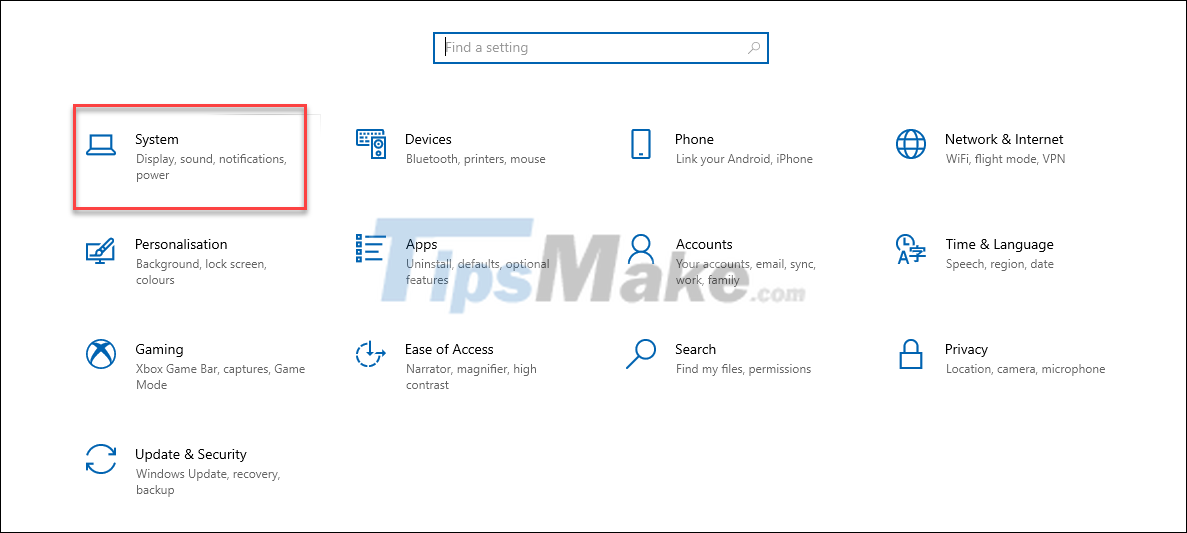
Step 2: You open the Projecting to this PC tab in the right menu column.
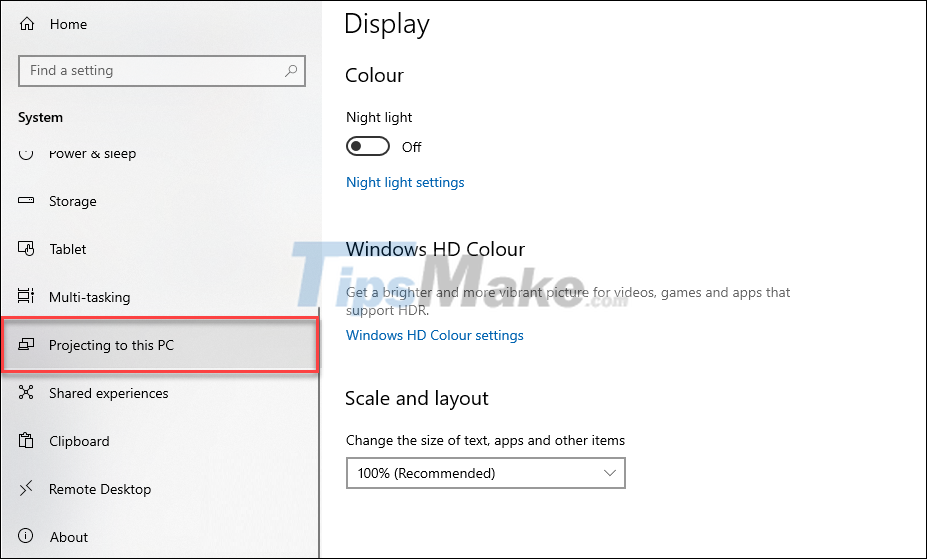
Step 3: Usually, you will find the functions in this tab are locked, and there is a line asking: 'Add the 'Wireless Display' optional feature to project to this PC'.
In this case, click the Optional features line.

If you find the features in this section to be subject to change, proceed to Step 7.
Step 4: At the Optional features screen, select Add a feature.

Step 5: Type Wireless in the search box at the top of the window.

Step 6: Check the box next to the Wireless Display feature and click Install.
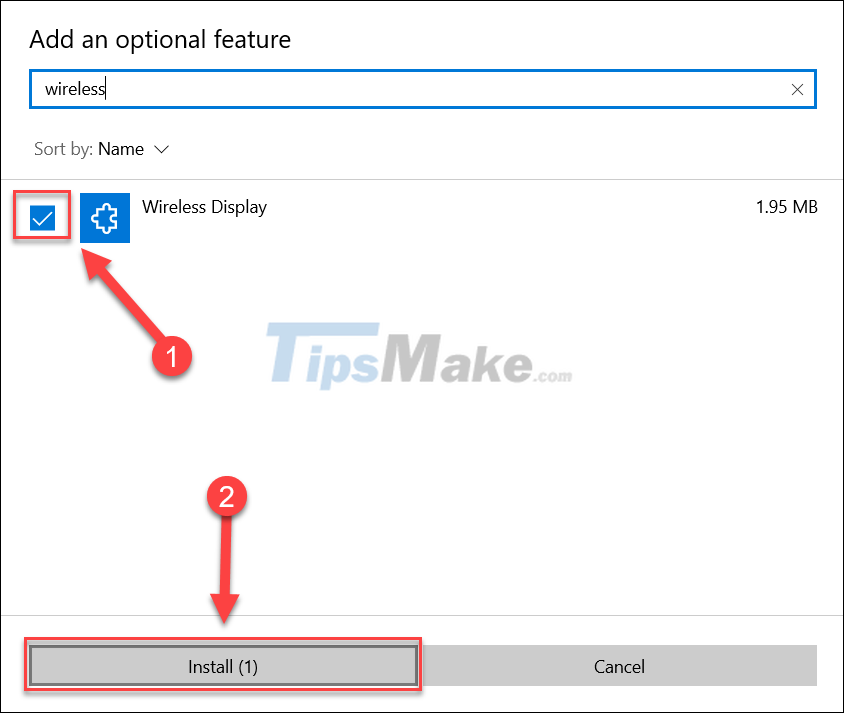
Then you wait for the feature to complete the installation (Installed), press the arrow button on the top left to return.

Step 7: Now you set the features as follows.
- Some Windows and Android devices can project to this PC when you allow to them: Available everywhere or Available everywhere on secure networks.
- Ask to project to this PC: Every time a connection is requested or First time only.

Your laptop is now ready to become a second monitor.
2. Connect to Laptop on Main PC
Now you open your main PC and proceed to pair with the laptop. Note that the PC needs to have a Wi-fi connection for this to work.
Step 1: Press Windows + P, a menu will appear on the right side of the screen. In this menu you will find the words 'Connect to a wireless display', click on it.

Step 2: Your computer will start searching for wireless displays around. When the laptop's name appears in the search list, click it to connect.

Step 3: On the Laptop, you will receive a pairing message, select Yes.

3. Use your laptop as a second monitor
Now your job is to choose the projection type for using two screens at the same time. Press Windows + P to reopen the Project menu. Let's convert to view types including:
- PC screen only: only use the main PC's screen
- Duplicate: Duplicate your main screen (both displays the same content)
- Extend: Your laptop will expand the main screen space, allowing you to use the serial between the two monitors.
- Second screen only: Only use the 2nd screen

And here is a simple guide for you to set up your laptop as a second monitor. Good luck!
You should read it
- How to fix white screen on laptop
- How to choose a laptop with a good screen
- Cause the laptop screen is blotchy and how to fix it
- Find out about laptop screen types
- Do not do the following if you do not want the laptop screen to be damaged
- Instructions for replacing a broken laptop screen
- Steps to set screen off time on laptop
- When the new screen to replace the laptop?
May be interested
- How to Use a TV as a Computer Monitor
 want to experience computing on a larger screen? for example, if you need to practice a presentation but don't have a projector, you can use a 50' hd tv. or you plan to turn your laptop into a desktop but don't have an external monitor. most computers can easily connect to modern tvs, giving you a much larger screen.
want to experience computing on a larger screen? for example, if you need to practice a presentation but don't have a projector, you can use a 50' hd tv. or you plan to turn your laptop into a desktop but don't have an external monitor. most computers can easily connect to modern tvs, giving you a much larger screen. - Do you know how to choose a laptop to buy?
 choosing a laptop is a big challenge for consumers today. here is what you need to find out before deciding to buy the product.
choosing a laptop is a big challenge for consumers today. here is what you need to find out before deciding to buy the product. - 9 best PC and laptop temperature monitoring apps
 heat wreaks havoc on computers, especially laptops. computer cases are too tight and dust accumulation can lead to poor air circulation. if there is no circulation, the heat generated inside will not escape anywhere.
heat wreaks havoc on computers, especially laptops. computer cases are too tight and dust accumulation can lead to poor air circulation. if there is no circulation, the heat generated inside will not escape anywhere. - How to Set Up a Second Display with Windows
 if you want a bigger monitor for your pc or laptop, or need to extend your working screen space, you can easily connect and set up a secondary display. a computer monitor, tv, or projector can serve as your secondary monitor. you can tell...
if you want a bigger monitor for your pc or laptop, or need to extend your working screen space, you can easily connect and set up a secondary display. a computer monitor, tv, or projector can serve as your secondary monitor. you can tell... - How to Use a Chromebook as a Monitor
 own a chromebook laptop and want to use it as a second monitor? since the only hdmi port on the chromebook is the output, simply connecting it isn't enough for the chromebook to function as a display. however, there are software as well as applications that will help you solve this problem. today's tipsmake will guide you step-by-step to use your chromebook as a monitor with paid apps (duet) and freeware (spacedesk).
own a chromebook laptop and want to use it as a second monitor? since the only hdmi port on the chromebook is the output, simply connecting it isn't enough for the chromebook to function as a display. however, there are software as well as applications that will help you solve this problem. today's tipsmake will guide you step-by-step to use your chromebook as a monitor with paid apps (duet) and freeware (spacedesk). - How to Control the Brightness of Your Computer With Windows 7
 this wikihow teaches you how to raise or lower your computer's brightness on windows 7 laptop. most desktop computers use an external monitor, meaning that the brightness must be altered by using the monitor's physically built-in buttons...
this wikihow teaches you how to raise or lower your computer's brightness on windows 7 laptop. most desktop computers use an external monitor, meaning that the brightness must be altered by using the monitor's physically built-in buttons... - Should I buy a 4K computer monitor right now?
 what is a 4k computer monitor? should you buy a 4k computer monitor at this time? hacom will give you some analysis as well as the advantages and disadvantages of using a 4k computer monitor.
what is a 4k computer monitor? should you buy a 4k computer monitor at this time? hacom will give you some analysis as well as the advantages and disadvantages of using a 4k computer monitor. - How to fix white screen on laptop
 with the blue screen error, the cause may be hardware or software. and to fix the white screen, you just need to check the computer hardware, especially the monitor cable, the video card and the monitor. tipsmake will guide you on a number of ways to manually correct the error.
with the blue screen error, the cause may be hardware or software. and to fix the white screen, you just need to check the computer hardware, especially the monitor cable, the video card and the monitor. tipsmake will guide you on a number of ways to manually correct the error. - 7 devices that work with the monitor's USB port
 often overlooked monitor usb ports can power your devices, reduce cable clutter, and even unlock features you might not know your monitor offers.
often overlooked monitor usb ports can power your devices, reduce cable clutter, and even unlock features you might not know your monitor offers. - Where did all the small 4K displays go?
 many people love the sharp picture and minimalist setup, but finding a small 4k monitor these days is like chasing a unicorn. why did they disappear, and why do so many people still want one?
many people love the sharp picture and minimalist setup, but finding a small 4k monitor these days is like chasing a unicorn. why did they disappear, and why do so many people still want one?










 Standard screen test image
Standard screen test image How to test VGA with Furmark tool
How to test VGA with Furmark tool How to change the function of mouse keys
How to change the function of mouse keys NVIDIA launches RTX A4500 20GB and A2000 12GB workstation graphics cards
NVIDIA launches RTX A4500 20GB and A2000 12GB workstation graphics cards Customize NVIDIA driver settings with NVCleanstall
Customize NVIDIA driver settings with NVCleanstall How to connect a tablet to a projector
How to connect a tablet to a projector