Set up Desktop wallpaper as a Start Screen screen background image on Windows 8.1
Although on Windows 8.1 Microsoft has added many new customization options to customize the Start Screen screen, but users still cannot set the desired wallpaper as a wallpaper on the Start Screen screen. Users are limited to selecting background images that are already integrated on the system.
If you want to set the desired background image on the Start Screen image, you can still use 3rd party apps like Decor8 or Start Screen Customizer or you can tweak some settings on Start Screen.
However, Microsoft has added an interesting new feature in Windows 8.1 Start Screen that allows you to set Desktop wallpaper as a Start Screen screen background image. This helps users feel less bored every time they access the Windows 8.1 Startsreen screen.
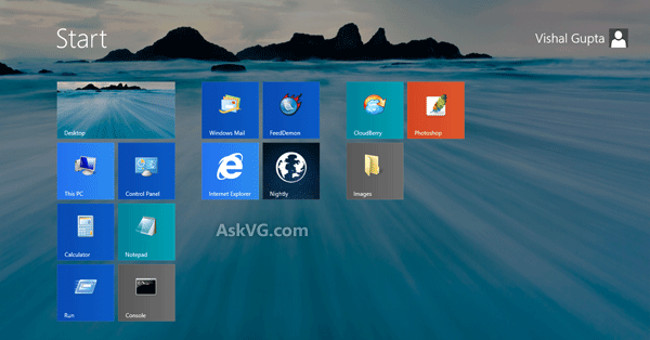
1. Use Taskbar Properties
- First right-click any space in the Taskbar, then select Properties.
- Now the screen appears Taskbar and Navigation properties window .
- Here you click the "Navigation" tab, then activate the " Show my desktop background on Start" option under the Start Screen section.
- Apply changes and whenever you access Start Screenn you will see the Desktop image as a background image on the Start Screen screen.

2. Install the Start Screen screen
- First access the Start Screen screen , then hover your mouse at the top or lower right corner to access Charms Bar.
- Click the Settings icon displayed on Charms Bar.
- Next on the Settings window, find and click the option Personalize.
- This time on the screen appears a customized page to install the Start Screen screen . Here you can change the background of the Start Screen screen, the background color, . The background wallpaper item contains 15 thumbnail images.
- To set up a Desktop screen image as a Start Screen screen background, click the 15th thumbnail displayed at the bottom of the background image as shown below:
- And immediately the Desktp screen image becomes the Start Screen screen background image.

Refer to some of the following articles:
- Here's how to uninstall Windows 10 to return to using Windows 7 or 8.1
- How to fix "An operating system not found" error on Windows 10 and Windows 8.1
- How to disable Lock Screen lock screen on Windows 8, 10
Good luck!
You should read it
- How to set the desktop wallpaper for Windows 7 and Windows 10
- Instructions for changing Windows desktop wallpaper
- How to use GIF images as beautiful wallpapers for Windows 10 computers
- How to use live wallpapers on Windows 11
- Instructions to change the wallpaper on Windows 11
- The amazing truth: The Windows 10 wallpaper is completely crafted
- Instructions for changing Windows 10 wallpaper timer
- Change wallpaper, set Wallpaper wallpaper for computer
May be interested
- Instructions to change the wallpaper on Windows 11
 changing the wallpaper in windows 11 is one of the best ways to customize the desktop. adding a new wallpaper to your desktop is like redecorating your room, and a visually appealing wallpaper will help make your windows 11 pc shine.
changing the wallpaper in windows 11 is one of the best ways to customize the desktop. adding a new wallpaper to your desktop is like redecorating your room, and a visually appealing wallpaper will help make your windows 11 pc shine. - How to change the lock wallpaper over time on Windows 10 Mobile
 usually lock screen wallpaper or start wallpaper will be selected fixed and cannot be changed. however, users can completely set the mode to change the lock screen background and the wallpaper starts over time on windows 10 mobile.
usually lock screen wallpaper or start wallpaper will be selected fixed and cannot be changed. however, users can completely set the mode to change the lock screen background and the wallpaper starts over time on windows 10 mobile. - Set of 800+ wallpapers for Ultrawide screen
 these ultra-wide screen computer wallpapers all have a standard resolution of 3440 x 1440 pixels and the quality is 'top notch'. the background image for this ultrawide screen also has a variety of topics to choose from: nature, animals, movies, games, superheroes, super cars, streets, ...
these ultra-wide screen computer wallpapers all have a standard resolution of 3440 x 1440 pixels and the quality is 'top notch'. the background image for this ultrawide screen also has a variety of topics to choose from: nature, animals, movies, games, superheroes, super cars, streets, ... - How to set Windows 10 wallpaper with artistic paintings
 cas preview is an application of desktop wallpaper or lock screen with unique artistic paintings, can be installed on computers and windows 10 mobile.
cas preview is an application of desktop wallpaper or lock screen with unique artistic paintings, can be installed on computers and windows 10 mobile. - Invite to download the wallpaper installation app with super nice Unsplash images on Windows 10 worth $ 200, is free
 wallpaper 10 is an application that helps change the wallpaper automatically for the lock screen and the desktop screen on windows 10 (64bit).
wallpaper 10 is an application that helps change the wallpaper automatically for the lock screen and the desktop screen on windows 10 (64bit). - How to Change Desktop Wallpaper on Windows
 this article shows you how to change the background image (also known as wallpaper) on your windows computer screen.
this article shows you how to change the background image (also known as wallpaper) on your windows computer screen. - How to change the wallpaper of the desktop lock screen automatically
 lockscreen wallpaper synchronizer application on windows 10 will replace the lock screen wallpaper with automatic computer wallpaper.
lockscreen wallpaper synchronizer application on windows 10 will replace the lock screen wallpaper with automatic computer wallpaper. - Synthesis of the most beautiful flower wallpaper for Tet
 summarize peach blossom wallpaper with many different resolutions for you to choose for your computer screen
summarize peach blossom wallpaper with many different resolutions for you to choose for your computer screen - Change wallpaper, set Wallpaper wallpaper for computer
 change the wallpaper for your computer screen to avoid getting bored with the default windows wallpaper. you can use an image as a desktop wallpaper quickly, or use multiple images to automatically change the wallpaper for the computer in a period of time.
change the wallpaper for your computer screen to avoid getting bored with the default windows wallpaper. you can use an image as a desktop wallpaper quickly, or use multiple images to automatically change the wallpaper for the computer in a period of time. - Beautiful blue sky wallpaper for phones
 do you like watching the clouds fly in the sky and enjoy the sunshine moments through the clouds? then bring immediately the beautiful blue sky wallpaper collection below to decorate your phone screen.
do you like watching the clouds fly in the sky and enjoy the sunshine moments through the clouds? then bring immediately the beautiful blue sky wallpaper collection below to decorate your phone screen.










 This is how to backup, restore Windows 7/8 / 8.1 and Windows Vista licenses
This is how to backup, restore Windows 7/8 / 8.1 and Windows Vista licenses Create VPN Server on Windows 8
Create VPN Server on Windows 8 Enable only allows running a single application on Windows 8
Enable only allows running a single application on Windows 8 Reactivate 'hibernate' - Hibernate on Windows 8.1
Reactivate 'hibernate' - Hibernate on Windows 8.1 6 ways to customize the Start Screen screen in Windows 8
6 ways to customize the Start Screen screen in Windows 8 5 Registry tricks speed up Windows 8 computer faster
5 Registry tricks speed up Windows 8 computer faster