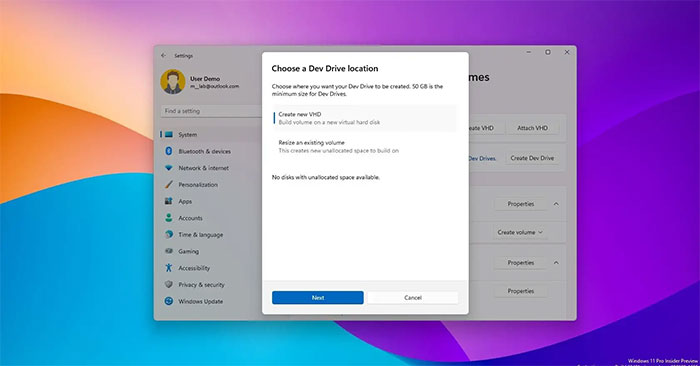3 ways to remove the green check mark on Windows desktop icons
Green check marks on your Windows desktop icons show the sync status with cloud services - usually Microsoft OneDrive because it's built into Windows. While helpful, these can be distracting. Today's article will explain how to remove these check marks and restore the icons to their original state.
What does the green check mark on your desktop icon mean?
Desktop icons typically display two types of green check marks - a green bordered check mark or a dark green check mark. Each type is a visual indicator of the different sync statuses for your files with OneDrive.
Dark green check mark
![]()
A dark green check mark appears on files you mark as Always keep on this device. It denotes that a file is not only synced but also available offline in OneDrive.
The check mark has a green border
![]()
A check mark with a green border indicates that the file or folder is stored online only, indicating that the file or folder is saved in the cloud and not on your local device. To access such a file offline, you need to download it to your device. If you later want to switch the file back to online-only mode and free up space on your device, right-click the file and select Free up space.
How to remove the green check mark on desktop icons
While green check marks are useful indicators, they can be visually annoying. Below are three simple methods to remove the green check mark if you want - note that removing these green status symbols does not affect your files.
1. Pause syncing in OneDrive
You can temporarily remove the green check mark by pausing syncing your device with OneDrive. This doesn't delete any data, but files and changes will no longer sync to OneDrive (and therefore won't be available on your other devices) until you resume syncing. Here's how to pause syncing your files with OneDrive.
![]()
Then, look at your desktop icons and see if the green check mark has disappeared. For example, the article author initially had a green checkmark overlaid on one of his desktop icons. This is shown on the right side in the screenshot below:
![]()
After pausing sync, the check mark disappears, as shown here:
![]()
2. Close OneDrive or unlink your account from the service
Stopping OneDrive will remove the green check mark and stop syncing. This is similar to pausing sync, except OneDrive won't take any action until you reopen it (this will happen on startup if you set it up to open every startup). .
To stop the OneDrive service, click the OneDrive icon in the system tray.
![]()
From there, follow these steps:
- Click the gear icon in the upper right corner.
- Expand the Pause Syncing drop-down menu.
- Click the Quit OneDrive option.
![]()
If you decide you no longer want to use OneDrive on your PC, you can unlink your Windows account from OneDrive. This will completely disable the service unless you sign back into the OneDrive app and set up sync again.
3. Use Registry Editor to change overlay icon settings
This method involves tweaking the Windows Registor - a powerful tool that controls many aspects of a Windows device. Here's how to remove the green check mark using Registry Editor:
Warning: Be cautious with Registry Editor as incorrect changes may affect system stability. To be safe, consider backing up the registry before continuing.
- Press Win + R, type regedit and press Enter to open Registry Editor.
- Enter the following command in the address bar and press Enter:
HKEY_LOCAL_MACHINESOFTWAREMicrosoftWindowsCurrentVersionExplorerShellIconOverlayIdentifiers
![]()
Under the ShellIconOverlayIdentifiers folder, you will find a list of subkeys representing different overlay icons. Cloud storage services like OneDrive, Google Drive or Dropbox often add subkeys to their overlay icons here.
To remove overlay icons, delete or rename the items related to your cloud service. Let's say you're using OneDrive. To remove the green check mark on your desktop icons, rename registry subkeys such as OneDrive1 and OneDrive2 so they appear at the bottom of the list. For example, rename them to "z_OneDrive1", "z_OneDrive2", etc.
Additionally, you can delete OneDrive registry subkeys to remove the green check mark. However, deleting these subkeys may not be ideal because you will not be able to determine the OneDrive sync status.
After you rename or delete subkeys, restart your computer to save these changes.
You should read it
- How to hide and unhide all desktop icons on Windows
- 7 websites to download free desktop icons for Windows 10
- Customize icon icon on the Desktop
- How to fix the position of icons on the Windows 11 desktop
- Customize Windows Desktop
- How to Lock Desktop Icons in Place
- Arrange desktop icons horizontally on Windows and Mac computers
- Customize the Taskbar
- How to Arrange Icons on the Desktop Horizontally
- How to Customize the Size of the Windows 7 Taskbar Icons
- How to hide desktop icons on Ubuntu 20.04
- 7 ways to customize Desktop available in PC Settings on Windows 8.1
May be interested

How to turn off Sleep mode in Windows 10/11

How to turn on/off the automatic screenshot saving feature in Snipping Tool on Windows 11

How to create Dev Drive on Windows 11

A series of leaked photos shows that File Explorer is about to receive a complete design overhaul on Windows 11

How to optimize Windows 11 for gaming

Windows 11 is about to support USB4 Gen 4 with speeds up to 80Gbps