How to turn on/off the automatic screenshot saving feature in Snipping Tool on Windows 11
This guide will show you how to enable or disable automatic screenshot saving for the Snipping Tool app on Windows 11.
The Snipping Tool app includes a built-in screen recorder and lets you quickly capture and annotate screenshots, photos, and other images with a pen, touch, or mouse, then save, paste, or share with others. other applications.
Starting with Snipping Tool app version 11.2209.2.0, Snipping Tool will now automatically save your screenshots by default to Screenshots in the Pictures folder (e.g. "%UserProfile%PicturesScreenshots") for the account your.
Note: Screenshots captured by the Snipping Tool are temporarily cached in the %LocalAppData%PackagesMicrosoft.ScreenSketch_8wekyb3d8bbwTempState folder for the current user.
You can restore missing screenshots from this folder location if they have not been automatically deleted.
How to turn on/off the automatic screenshot saving feature in Snipping Tool on Windows 11
Here's how:
1. Open the Snipping Tool application.
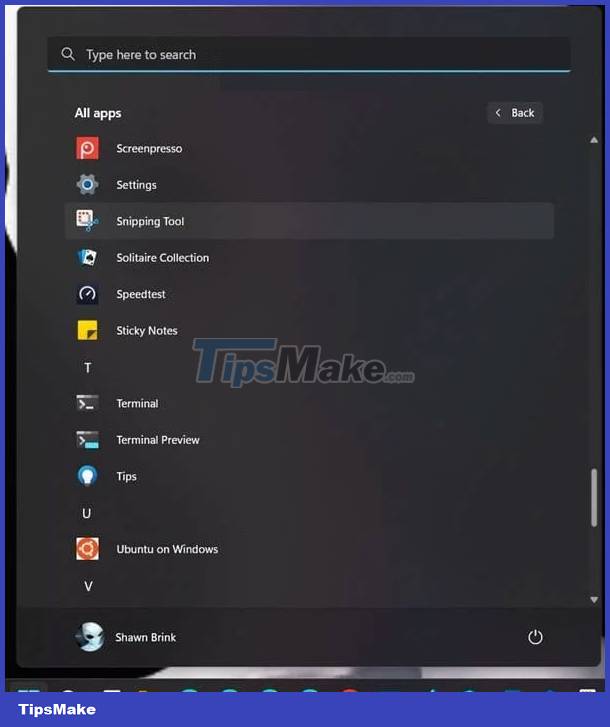
2. Click the See more button (3 dots) and click Settings.

3. Turn on (default) or turn off Automatically save screenshots depending on your preference.

4. Now, you can close the Snipping Tool application if you want.
You should read it
- Steps to Fix Snipping Tool Not Working Error On Windows
- How to Take a Screenshot with the Snipping Tool on Microsoft Windows
- 5 Best Alternatives to Windows Snipping Tool
- How to capture a Windows 10 screen area using Snipping Tool
- How to create the Snipping Tool shortcut
- Snipping Tool cannot be used, summarize effective ways to fix it
- Instructions for enabling or disabling Snipping Tool in Windows 10
- How to Print Screen on Windows 7
May be interested
- Snipping Tool on Windows 10 and 11 can store data that users have deleted?
 the snipping tool screen capture tool is one of the most commonly used applications on windows. however, a newly discovered serious problem can completely turn a large part of windows users away from snipping tool.
the snipping tool screen capture tool is one of the most commonly used applications on windows. however, a newly discovered serious problem can completely turn a large part of windows users away from snipping tool. - Snipping Tool cannot be used, summarize effective ways to fix it
 snipping tool is a convenient screen capture tool on windows and is loved by many users. most of the time, the snipping tool works smoothly and is easy to use. but sometimes this tool still encounters some problems, especially after windows vista version.
snipping tool is a convenient screen capture tool on windows and is loved by many users. most of the time, the snipping tool works smoothly and is easy to use. but sometimes this tool still encounters some problems, especially after windows vista version. - How to use Text Actions in Snipping Tool on Windows 11
 initially, windows 11 lacked native optical character recognition (ocr). the closest thing to ocr can be done using microsoft powertoys which provides the ability to copy text from images.
initially, windows 11 lacked native optical character recognition (ocr). the closest thing to ocr can be done using microsoft powertoys which provides the ability to copy text from images. - Snipping Lens
 if you love google's circle to search feature on android, you'll love using snipping lens, a free windows app that turns the snipping tool into a visual search tool.
if you love google's circle to search feature on android, you'll love using snipping lens, a free windows app that turns the snipping tool into a visual search tool. - Snipping Tool on Windows 11 added useful screen recording feature
 the snipping tool is one of the most commonly used applications on windows.
the snipping tool is one of the most commonly used applications on windows. - Instructions for recording screen using Snipping Tool on Windows 11
 in the new version, snipping tool has been provided with a feature to record computer screen videos so you can easily save the activities you perform on the screen.
in the new version, snipping tool has been provided with a feature to record computer screen videos so you can easily save the activities you perform on the screen. - Instructions for using the Screenshot Tool in Microsoft Word 2013
 it can be said that microsoft word 2013 added a lot of useful features to users, and one of them is the feature of publishing blog posts that has also been introduced to readers beforehand. and today will show you how to use the screenshot tool in word 2013.
it can be said that microsoft word 2013 added a lot of useful features to users, and one of them is the feature of publishing blog posts that has also been introduced to readers beforehand. and today will show you how to use the screenshot tool in word 2013. - Why do people abandon Snipping Tool on Windows to switch to ShareX?
 while the windows snipping tool has been improved recently, it still leaves a lot to be desired. you won't realize its limitations until you try sharex.
while the windows snipping tool has been improved recently, it still leaves a lot to be desired. you won't realize its limitations until you try sharex. - How to create and use useful Snipping Tool shortcuts in Windows
 besides the basic windows screen capture, snipping tool is one of the most convenient and useful tools. however, to use snipping tool more efficiently and quickly, you can use the built-in shortcuts in this application.
besides the basic windows screen capture, snipping tool is one of the most convenient and useful tools. however, to use snipping tool more efficiently and quickly, you can use the built-in shortcuts in this application. - Edit photos with the Snipping Tool of Windows Vista
 when it comes to editing photos in windows, you think of the paint tool, and take a screenshot, you think of the print screen key. however, in windows vista, a new powerful tool is included, and the photo editing function is also available.
when it comes to editing photos in windows, you think of the paint tool, and take a screenshot, you think of the print screen key. however, in windows vista, a new powerful tool is included, and the photo editing function is also available.










 How to create Dev Drive on Windows 11
How to create Dev Drive on Windows 11 A series of leaked photos shows that File Explorer is about to receive a complete design overhaul on Windows 11
A series of leaked photos shows that File Explorer is about to receive a complete design overhaul on Windows 11 How to optimize Windows 11 for gaming
How to optimize Windows 11 for gaming Windows 11 is about to support USB4 Gen 4 with speeds up to 80Gbps
Windows 11 is about to support USB4 Gen 4 with speeds up to 80Gbps Mouse cursor spins error in Windows 10+11 and how to fix it quickly
Mouse cursor spins error in Windows 10+11 and how to fix it quickly How to change keyboard language on Windows 11
How to change keyboard language on Windows 11