How to quickly remove Bloatware from Windows 11
When buying a new PC - whether a high-end gaming rig or a low-end laptop - you expect it to be "clean" from the start. However, Windows 11 usually comes with at least some unwanted pre-installed apps, known as bloatware. How should you remove bloatware from your PC?
Uninstall Bloatware using Windows 11 Settings
The easiest way to remove bloatware is through the Windows 11 Settings app. As long as you know where to go, uninstalling bloatware (or any app) on Windows 11 is quick and simple:
1. Press Win + I or click the Cog icon on the Start menu to open Settings.
2. In the sidebar, click Apps, then select Installed apps.
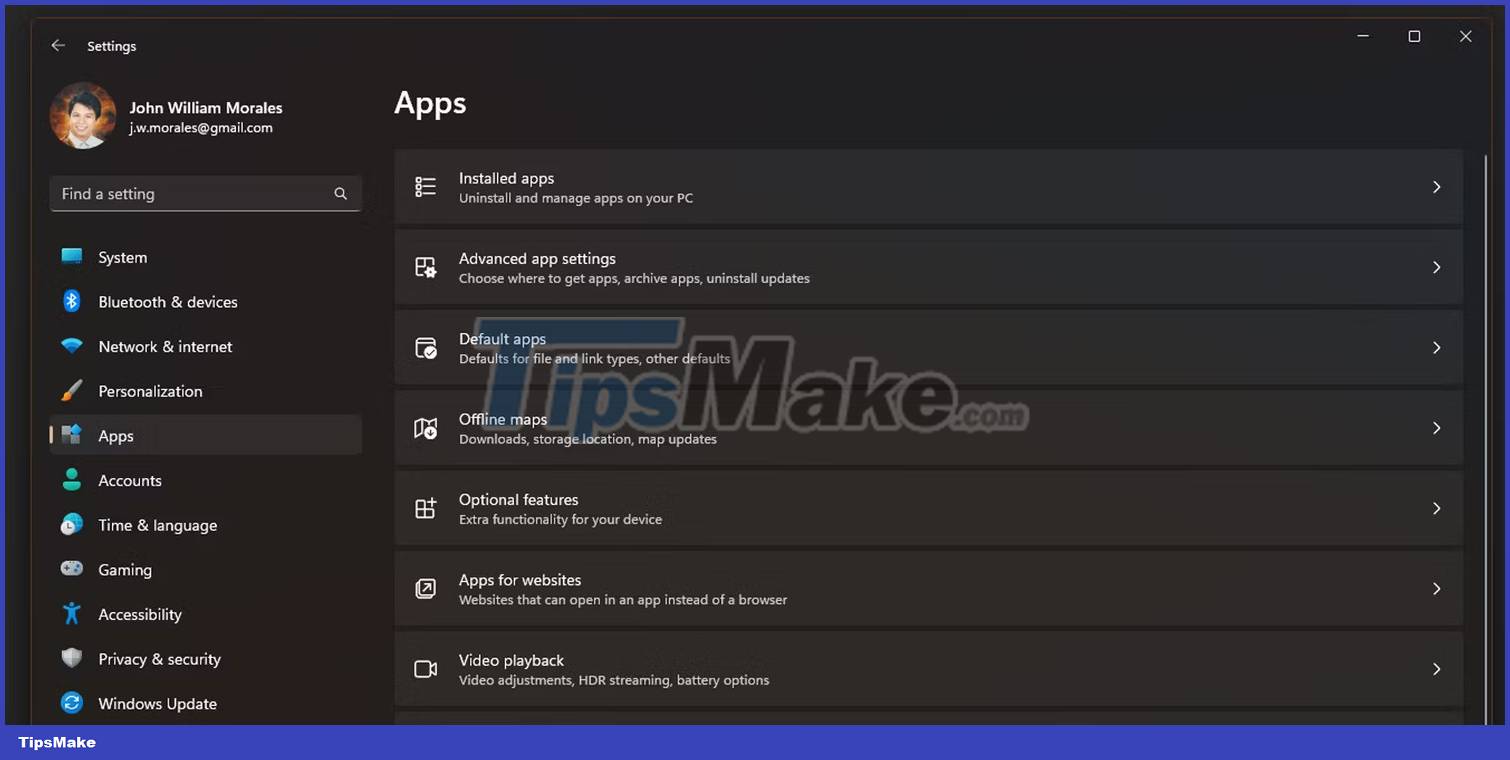
3. In the Installed apps window, find the app you want to remove.
4. Once you've found the app you want to remove, click the three-dot menu and select Uninstall.
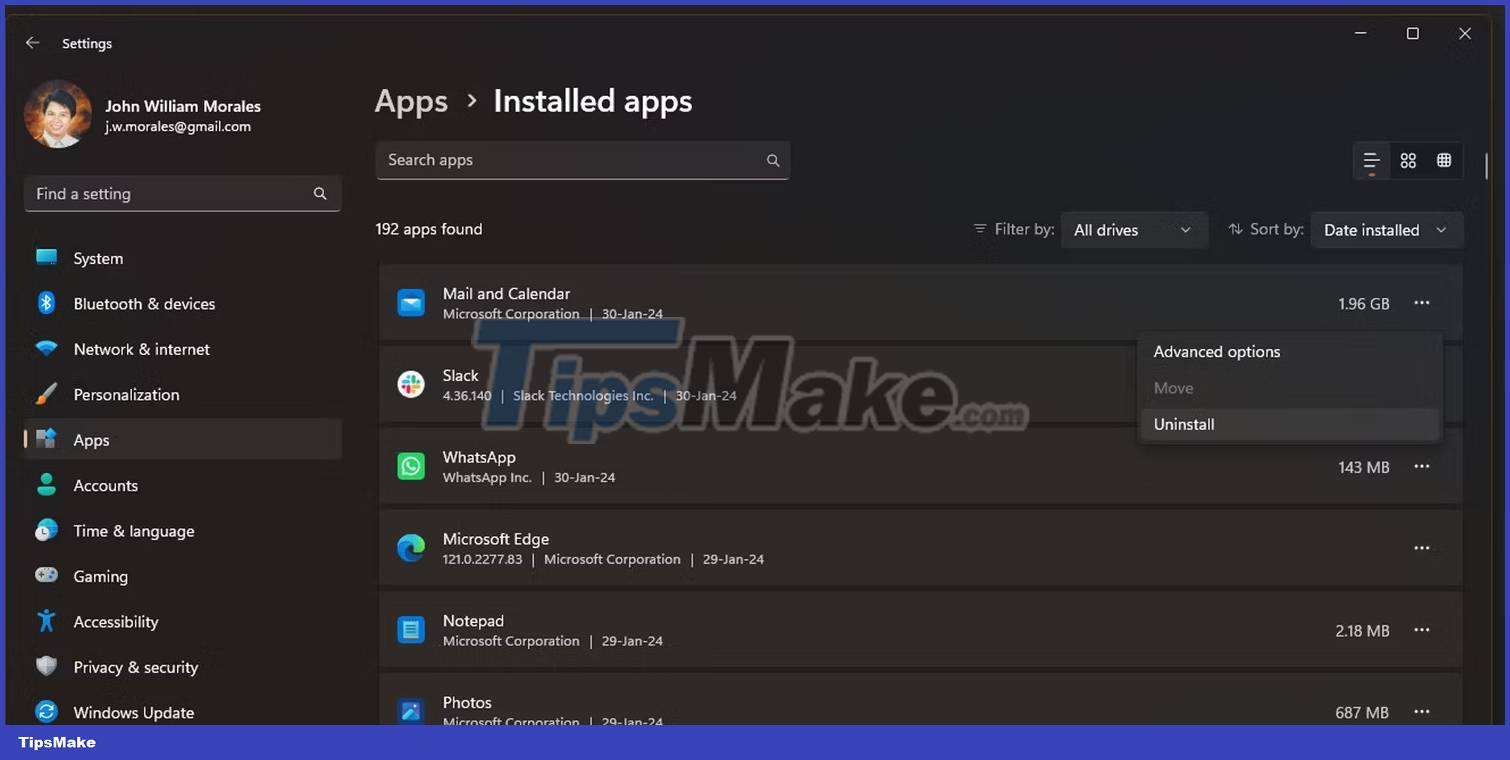
5. A small pop-up window will appear after you click Uninstall; Click Uninstall again to confirm your choice.
With this feature, you can quickly remove pre-installed apps manually because the Settings window does not close after uninstalling an app. Note that you cannot delete some apps like Photos and Microsoft Store using this method.
Remove pre-installed Windows 11 apps from the Start menu
Another way to remove unwanted applications is to remove them right from the Start menu. While tedious if you're planning to remove several programs, it's quick if you just need to uninstall one or two apps:
1. Open the Start menu and click All apps in the upper right corner.
2. Find the app you want to remove by scrolling the app list or entering the app name in the search bar.
3. Right click on the application and select Uninstall.

4. You will then see a pop-up box asking you to confirm uninstalling the app; Click Uninstall again and the app will be removed.
This is great if you notice an app you're not using while scrolling through the Start menu because you don't have to dive into the Settings app to uninstall it.
Remove Bloatware with Win11Debloat
Manually selecting and uninstalling bloatware is easy for those familiar with such applications. However, if you're not sure which apps to remove or want to automatically remove bloatware, the Win11Debloat app will help you:
1. Download the Win11Debloat script from GitHub.
2. Go to the folder where you downloaded it and extract the ZIP file.
3. After extracting, open the Win11Debloat folder and double-click the Run.bat file.
4. Windows Defender may warn you about running an unrecognized application. If so, click More Info, then select Run anyway.

5. User Account Control will then ask if you want the app to make changes to your device; Select Yes to run it.
6. Win11Debloat – Setup will then open in a new Windows PowerShell window. Enter 1 or 2 to select the bloatware removal method, then press Enter.

7. Once you've made your selection, remember to follow the on-screen instructions to run the uninstallation process successfully.
Win11Debloat is a third-party script that automates the cleaning process of your PC, making it useful if you want to remove certain applications or if you're setting up multiple PCs.
Try a clean install of Windows 11!
If your computer has a particularly severe case of bloatware and you think Win11Debloat isn't working, a clean install of Windows 11 will remove most unwanted apps. This is especially true if your computer has a lot of third-party applications that your PC manufacturer added from the manufacturer.
Windows 11 Clean Settings is a great choice if you haven't installed any apps or barely use your PC. But if you have already started configuring the system to your liking, this will be inconvenient because you will have to reinstall all your desired applications.
If you're ready to clean install Windows 11, here's how to do it:
1. Open the Windows Settings application.
2. In the sidebar, click System, then select Recovery.

3. Click Reset PC.
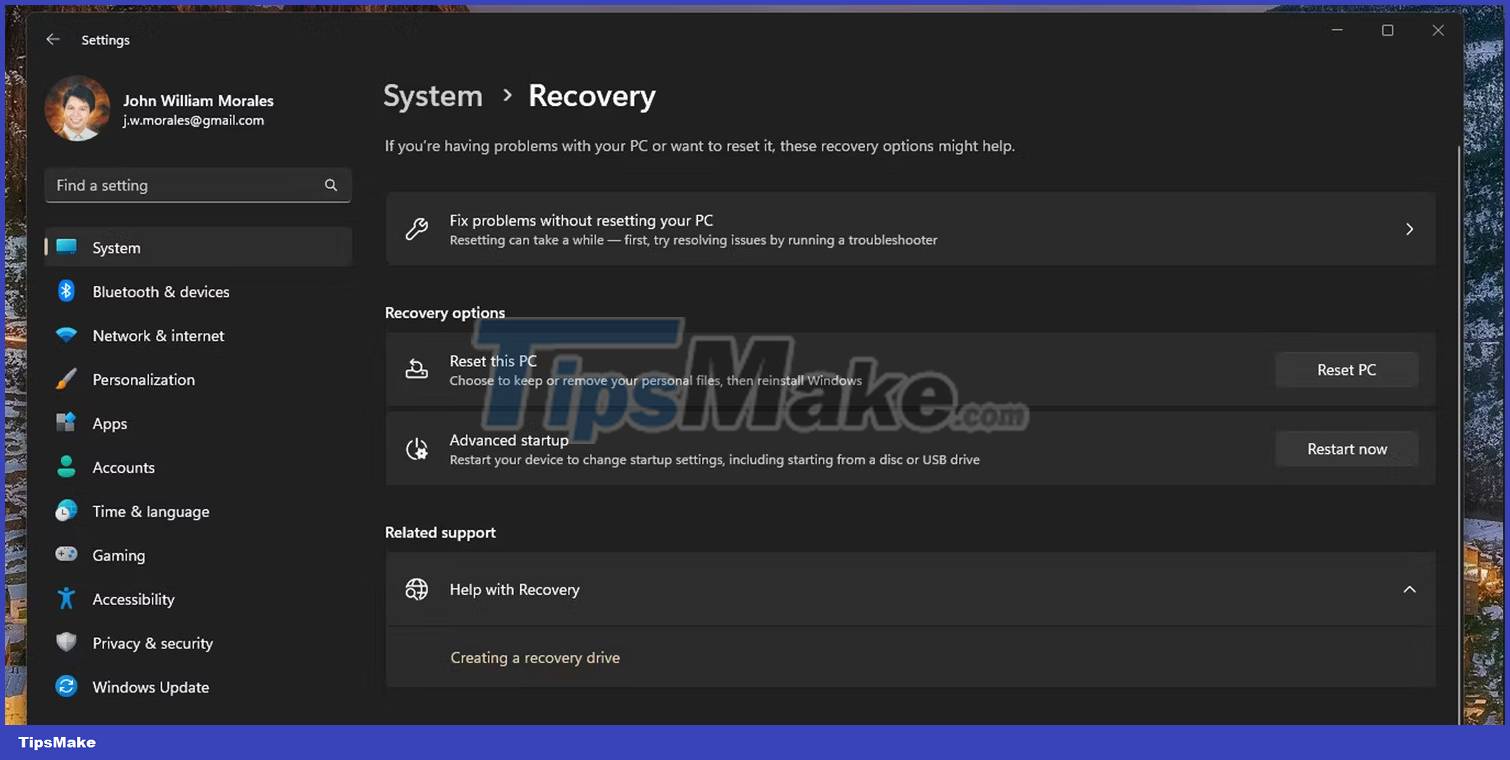
4. In the Reset this PC window, select Remove everything.
5. To ensure you get the latest version of Windows, select Cloud download in the next window. If you don't have a reliable Internet connection, select Local reinstall instead.
6. In the Additional settings window, click Change settings to customize your settings.

7. If you install any unwanted applications on other drives, make sure the slider under Delete files from all drives? is set to Yes, all drives. Be careful, however, as this will erase all drives connected to your PC. Don't accidentally delete external hard drives where you store photos and the like!

8. Once you have confirmed this setting, press Next.
9. When your computer is ready to reset, click Reset.

When you click the reset button, your computer will perform a clean install of Windows 11. This will remove most third-party bloatware, although you'll still need to remove unwanted Windows apps accordingly. manual way. Additionally, you can cleanly install Windows 11 from the ISO file to ensure a truly fresh installation.
While bloatware isn't usually dangerous, these apps are annoying because they can slow down your PC, especially if they all launch when you turn on your computer. So, by removing these applications, you will reduce your PC's workload, allowing it to run better.
You should read it
- Bloatware list can be uninstalled or safely deleted from Android device synthesized by Androidsage
- Remove all Bloatware apps on Samsung Galaxy S7 and S7 Edge
- How to remove bloatware software on Android
- AdwCleaner 7.4 was officially launched, adding the ability to remove bloatware from Windows
- The latest Windows 10 version allows users to delete preinstalled applications on the OS
- How to turn off or remove Windows Copilot on Windows 11
- Farewell to 'bloatware', welcome Web apps!
- Speed up Windows 10 from boot to shutdown
May be interested
- Speed up Windows 10 from boot to shutdown
 disable applications that start with the system, remove programs, unused applications, clean bloatware ... let your windows 10 computer run smoother and faster.
disable applications that start with the system, remove programs, unused applications, clean bloatware ... let your windows 10 computer run smoother and faster. - Trouble when unable to remove the application on Android
 downloading and installing an android application as well as removing applications when not in use is often a simple process. but sometimes still stubborn applications don't allow users to remove them
downloading and installing an android application as well as removing applications when not in use is often a simple process. but sometimes still stubborn applications don't allow users to remove them - Farewell to 'bloatware', welcome Web apps!
 'bloatware' is a way of referring to software, the more their version is, the bigger the capacity ... the alarming level! not only does it bring benefits & iacu
'bloatware' is a way of referring to software, the more their version is, the bigger the capacity ... the alarming level! not only does it bring benefits & iacu - This is the amount of space that default Windows 11 applications are taking up on your PC
 like many other operating systems, microsoft provides a series of default applications for windows 11. these are pre-installed applications on the operating system that you cannot remove in the usual way.
like many other operating systems, microsoft provides a series of default applications for windows 11. these are pre-installed applications on the operating system that you cannot remove in the usual way. - Instructions to root Android easily and quickly
 after rooting your android device, you have full access to the system and can run many types of applications that require root access. these applications can disable bloatware, allow application control, enable connections and many other great things.
after rooting your android device, you have full access to the system and can run many types of applications that require root access. these applications can disable bloatware, allow application control, enable connections and many other great things. - How to quickly turn off Windows 10 PIN, avoid login errors
 windows 10 pins provide added security, but can sometimes be inconvenient when logging in. want to disable or remove your pin without crashing your system? the following instructions will help you do it quickly and safely.
windows 10 pins provide added security, but can sometimes be inconvenient when logging in. want to disable or remove your pin without crashing your system? the following instructions will help you do it quickly and safely. - How to remove photo background online simply and quickly
 removing the background is an important step in photo editing, making it easy to combine images with other backgrounds. if you are not familiar with photoshop, you can use online tools like remove.bg to quickly remove the background of an image without requiring specialized skills.
removing the background is an important step in photo editing, making it easy to combine images with other backgrounds. if you are not familiar with photoshop, you can use online tools like remove.bg to quickly remove the background of an image without requiring specialized skills. - How to remove PowerShell 2.0 on Windows 10
 how to disable powershell 2.0 on windows 10? instructions on how to remove windows powershell 2.0 on windows 10 safely and quickly
how to disable powershell 2.0 on windows 10? instructions on how to remove windows powershell 2.0 on windows 10 safely and quickly - How to Stop Windows from Asking You to Remove Your GPU
 unlike usb, graphics cards do not need to be removed from the computer, which is why windows displaying a message to remove the gpu from the slot can be confusing.
unlike usb, graphics cards do not need to be removed from the computer, which is why windows displaying a message to remove the gpu from the slot can be confusing. - How to remove all Hyperlinks in Word fastest
 hyperlinks help navigate quickly in text but sometimes they are unnecessary. if you want to quickly remove all hyperlinks in word, apply the following methods to handle it quickly without affecting the original content.
hyperlinks help navigate quickly in text but sometimes they are unnecessary. if you want to quickly remove all hyperlinks in word, apply the following methods to handle it quickly without affecting the original content.










 How to install Windows on Chromebook
How to install Windows on Chromebook How to set up different wallpaper images on each Windows 10/11 screen
How to set up different wallpaper images on each Windows 10/11 screen How to turn off Sleep mode in Windows 10/11
How to turn off Sleep mode in Windows 10/11 How to turn on/off the automatic screenshot saving feature in Snipping Tool on Windows 11
How to turn on/off the automatic screenshot saving feature in Snipping Tool on Windows 11 How to create Dev Drive on Windows 11
How to create Dev Drive on Windows 11