Instructions for arranging Android home screen
Android lets you add a lot of things to the main screen like widgets, shortcuts, folders, apps - making us have trouble organizing them. Here are some ways to help you optimize your Android screen.
Each person's phone is different. You can own a Motorola Droid phone or an HTC with a bunch of extra wigets along with other UIs. No matter what line your phone belongs to, there are many things you can save on your phone screen. Therefore, you should arrange and organize them neatly so you can use them quickly when needed and save more time.
Use a new home screen
One of the first and best things you can do is use a new home screen. The default screen has no problem but there are few options for you among the many different ways you can customize your screen based on the workflow.
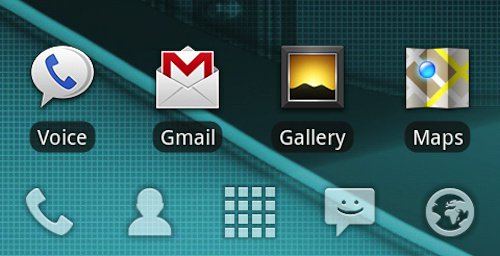
One of the most popular software is LauncherPro, available and free on the market (although it still has a $ 2.99 version but only provides a nice interface for widgets) and installs it as an interface. Your default by clicking "use default for this action". The software has a clean, easy-to-see, fast-running interface and has a button at the bottom of the screen where you can add frequently used applications.

After installing LauncherPro, you can access many new screens in the settings by going to the home screen, clicking the menu button on the phone and then typing Preferences . Here, you will have to re-select the new icons of the applications.

The next option is Homescreen Settings , where you can choose the number of home screens. You can choose a number between 1 and 7 and choose one of these screens as the default screen (usually the middle screen). For example, if you select 7 screens, you will have to use the default screen of screen number 4.
How many screens should we have?
There seem to be two trends on how to organize the home screen: Some people prefer to have as many screens as possible, with a variety of applications, shortcuts and widgets full of screens. Others prefer to have only a few screens with the most important applications that are easily accessible. Here are the different arrangements you can use, tailored to each person's preferences, starting with those who like to have multiple screens.
For those who prefer to use multiple home screens
Search for shortcuts: Use multiple screens to help you get all the options to arrange applications. However, this can cause a bit of trouble. Fortunately, you don't have to switch screens repeatedly to search for an application or a shortcut. If you use LauncherPro, you will see a screen tap button on the home screen to display all screens. You can touch each screen to access it directly. This will help access all 7 screens no longer a burden of time. Note that other main screen change software may also have this capability, although sometimes they are located in different places. Just press the app's icon or click the button corresponding to the home screen you want and you will get the desired screen display.

Sort by screen: Obviously this way many people know, but there are still some instructions that you can apply to your screens. For example, you can use your default home screen with some commonly used apps like Gmail, Google Talk and Facebook, or you can sort your screen by category such as music, games, and communes. In the music section, you can arrange the shortcuts of Last.fm, Pandora . This will make it easier for you to access the application.

The capabilities of the widgets should not be underestimated: You can view a lot of information from an application without having to open it. For example, to view the to-do list, simply switch the screen to the left, not to open the to-do app and still be able to read the information inside. Similarly, you can also read Facebook and Twitter without waiting for this application to finish downloading when just dragging the widget down. One way to save time when you just want to glance at it and don't want full access to the application.
To add a widget, simply click an empty area on the screen and select Widget "from the menu. You will get a list of available widgets and you just need to select one of them to add to your home screen. Then, you can move them to where you want by clicking and dragging the widget you need, just like you would with a shortcut of an application.

For those who use fewer home screens
If you want your phone to have a few screens, obviously you just want to use the best apps. So put them on the home screen first, then the less-used applications. If there are too many apps, you can add widgets or create a folder and then put the applications into it. This will help you not have to scroll down through programs' icons just to use a less-used application. Sorting these folders is like sorting your home screen: throwing all your music applications into a folder, game applications into a folder, and apps that are grouped into other folders. together.

To add a folder, simply press the empty area on the home screen and select Folders from the menu. You will have only a few pre-installed options, but if you just want to create a custom folder that contains only a few shortcuts, click the top option. Then just move the application to the folder icon, just like you do on the computer. To change the folder's name, open the folder and click on its title bar.

For quick access to these applications, there is a handy feature in Android when you press the Home button on your phone, a list of recently used applications will appear. This is applicable when you want to quickly switch an application, especially if you don't have many shortcuts in the home screen. In addition, you can also organize your applications using the app's name with the app called Apps Organizer, available on the market.

Shortcuts, Shortcuts and Shortcuts
Apps shortcuts are always useful, but the great thing we can find in Android is that there are many types of shortcuts you can add to a home screen. You can add a shortcut to your web browser (for quick access to your favorite pages), a shortcut for certain contacts (so you can call them twice with a click instead of having to 'pass' a series of lists of numbers each time you want to contact). This will save you time and after adding them to the main screen, you'll definitely realize the importance of these shortcuts.

To add a shortcut, just click an empty area on your home screen and select "Shortcuts" from the menu. Based on the applications installed on the phone, you will have your own choices. So check in your list to get a reasonable shortcut.
The app makes life easier

There are many applications that are just an experience, but there are a few applications that make life easier. The first is Power Strip, which gives you access to widgets, applications and shortcuts without leaving the screen you are using. It is really handy when transferring some functions or changing music folders without having to exit your desktop.

Another application is SmartBar. This app has a lot of features, but the most popular function is probably Quick Settings, which is more advanced than the Power Control widget. You can switch things like Wi-Fi, GPS, and even unlockability. In addition, this application is very small, even without taking a bit of space on your home screen when you do not want to use it (unlike other applications, you can take this application go to the menu bar if you want).
Obviously, there are many other methods and applications other than the above, which can make it easier for you to use your phone. But, the methods we have given in this article are the most basic, widely used. Of course, you don't have to use all of these methods. Feel free to choose the right methods or combine them using your work characteristics or your own preferences.
You should read it
- Instructions for screenshot on Android TV
- Do you know how to set GIF images as your home screen and Android lock screen?
- Custom Android lock screen tips you shouldn't overlook
- How to turn off automatically add the application icon to the Home screen Android Oreo
- How to project an Android screen on a computer
- Top 5 screen sharing applications between two Android devices
- 14 best Android screen lock apps for your creativity
- Projecting Android screen on TV: Extremely easy
May be interested
- Instructions to turn off iPhone home screen background blur
 many people who want to use the original wallpaper on the iphone home screen can easily turn off the blur mode when setting the wallpaper on the iphone. below are instructions for blurring the iphone home screen background.
many people who want to use the original wallpaper on the iphone home screen can easily turn off the blur mode when setting the wallpaper on the iphone. below are instructions for blurring the iphone home screen background. - 8 Best Lock Screen Apps for Android
 the lock screen on your android device is not just for aesthetics, it is also an important navigation screen that you can use to access your most used features directly. check out the list of android lock screen apps and widgets below if you want to unlock your phone more interestingly and effectively.
the lock screen on your android device is not just for aesthetics, it is also an important navigation screen that you can use to access your most used features directly. check out the list of android lock screen apps and widgets below if you want to unlock your phone more interestingly and effectively. - Top 5 screen sharing applications between two Android devices
 not every day, but there will be times when screens need to be shared between two android devices. for example, your mother, father, grandparents, or even friends have problems with the phone and need help from you. in those situations, the screen sharing application allows you to guide them on how to do it correctly without much trouble. here are some of the best screen sharing apps for android that you can use for free.
not every day, but there will be times when screens need to be shared between two android devices. for example, your mother, father, grandparents, or even friends have problems with the phone and need help from you. in those situations, the screen sharing application allows you to guide them on how to do it correctly without much trouble. here are some of the best screen sharing apps for android that you can use for free. - 8 Android Apps to Write Notes Directly on the Home Screen
 if you are looking for a quick way to jot down notes on your android phone then home screen widgets are the best option for you.
if you are looking for a quick way to jot down notes on your android phone then home screen widgets are the best option for you. - 14 best Android screen lock apps for your creativity
 the lock screen on android devices is not only aesthetic, but also an important navigation screen, you can use to get straight access to the most used features. please check the android application screen and utility list below if you want to unlock the phone more interesting and effective.
the lock screen on android devices is not only aesthetic, but also an important navigation screen, you can use to get straight access to the most used features. please check the android application screen and utility list below if you want to unlock the phone more interesting and effective. - Projecting Android screen on TV: Extremely easy
 google's chromecast device is now able to stream content on your android screen to the tv. not limited to photos, videos or youtube as before, all that is happening on your mobile device can be launched on the big screen.
google's chromecast device is now able to stream content on your android screen to the tv. not limited to photos, videos or youtube as before, all that is happening on your mobile device can be launched on the big screen. - Create space on the Home iPhone screen without jailbreak
 this trick will help you create space on the home iphone screen without jailbreaking. from there, you can freely show off your beautiful wallpaper, or simply want to make your screen look different from millions of other iphones.
this trick will help you create space on the home iphone screen without jailbreaking. from there, you can freely show off your beautiful wallpaper, or simply want to make your screen look different from millions of other iphones. - Turn the Home button on Android into the 'divine' Home button
 with the tips below, you can turn the home button on android into a divine home button, meaning you will be able to do more with the home button by changing the task of the home button, the back button, the multitasking button on android, ... so that it not only takes care of returning to the homepage or multitasking access as before.
with the tips below, you can turn the home button on android into a divine home button, meaning you will be able to do more with the home button by changing the task of the home button, the back button, the multitasking button on android, ... so that it not only takes care of returning to the homepage or multitasking access as before. - Instructions to turn off screen overlay on Android 6.0 Marshmallow
 for those who use android 6.0 or above, they often see an error. screen overlay has been detected. so how to overcome this situation?
for those who use android 6.0 or above, they often see an error. screen overlay has been detected. so how to overcome this situation? - How to quickly open documents from the iPhone home screen
 if you need to work with certain documents frequently, you can set them up to quickly open documents from the iphone home screen.
if you need to work with certain documents frequently, you can set them up to quickly open documents from the iphone home screen.










 Free IM + Pro app for Android users
Free IM + Pro app for Android users Upgrade the camera firmware on your Android Samsung Galaxy phone
Upgrade the camera firmware on your Android Samsung Galaxy phone 4 most effective ways to use Dropbox for Android
4 most effective ways to use Dropbox for Android Super product HKphone A4 running Android 2.2
Super product HKphone A4 running Android 2.2 Ways to fix Face ID error on iPhone
Ways to fix Face ID error on iPhone Ways to prevent applications from accessing the microphone on the iPhone
Ways to prevent applications from accessing the microphone on the iPhone