Customize and add apps to the lock screen of Windows 10
Normally, on a Windows 10 computer, the lock screen provides options such as shutdown, restart . In this article, TipsMake will guide you how to add applications to the lock screen and some customizations. other useful.
Add apps to the lock screen
In addition to changing the picture of the lock screen, You can also add apps to it for added convenience. Specific ways are as follows:
- Go to Windows 10's Settings and then select Personalization
- In the Personalization screen, select Lock screen to open the lock screen settings.
- Here, you'll see two options for adding an application, including Choose an app to show detailed status and Choose an app to show quick status.
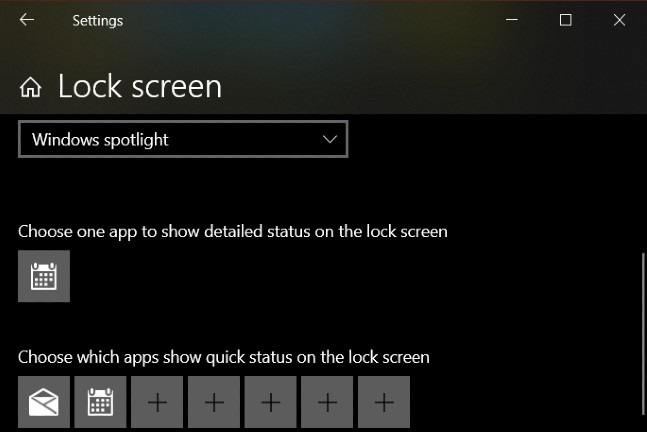
- The first option is the main option and allows you to select only one application. When selected, the app displays detailed status and notifications on the lock screen.
- Second option You have more than one application selected, but it will show only brief notifications.
- You add the application by pressing the + button and select from the list available from Microsoft.
You should add the apps you use often to the lock screen because if you add apps that rarely use Windows 10, you will not display notifications. In addition, currently this feature only supports system applications, not other applications yet.
More customizations for the lock screen on Windows 10
Step 1. Choose the photo displayed on the lock screen
With the lock screen on Windows 10, You can set it up to show photos from:
- Windows spotlight - automatic system, randomly grabbing images from the internet of Microsoft
- Picture - Display a picture of your choice
- Slideshow - Display many pictures of your choice in slideshow format
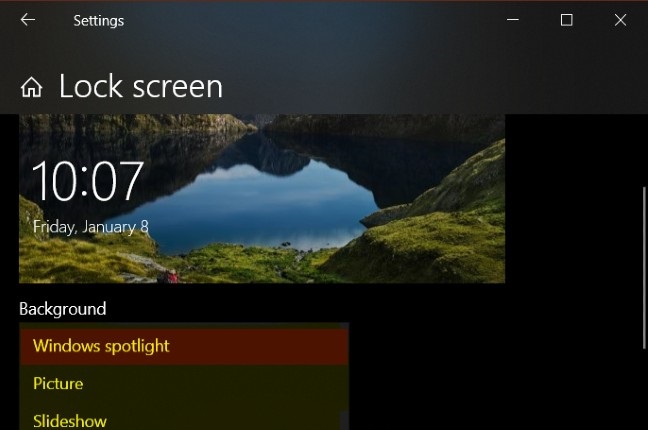
Step 2. If you like the wallpaper on your home screen, you can also set it to show or not to show on lock screen.

Step 3. In Cortana> Lock screen, you can set up to use Cortana even when the device is still in lock mode.
Step 4. You can set Firefox to display the multimedia controls of Firefox on the lock screen. Here's how to do it:
- Open Firefox then type about: config in the address bar and press Enter
- Then when a new window appears, you enter the word Media into the search box
- You navigate to the entry named media.hardwaremediakeys.enabled
- By default, this item is set to the value False, please change it to True to enable
- Close Firefox and restart it to save changes
Good luck.
You should read it
- How to disable Lock Screen lock screen on Windows 8, 10
- How to delete old photos from Windows 10 lock screen history
- Remove Network icon on Lock Screen lock screen Windows 10
- Custom Android lock screen tips you shouldn't overlook
- 14 best Android screen lock apps for your creativity
- How to turn on the search box on the lock screen on Windows 10
- How to change screen lock timeout in Windows 10
- Is it possible to move the clock position on the iPhone lock screen? Options to customize the lock screen
May be interested
- How to customize iPhone screen lock
 tweaking passby on iphone will help users customize the lock screen with passcode, adding various options.
tweaking passby on iphone will help users customize the lock screen with passcode, adding various options. - Instructions on how to customize the lock screen on MacBook
 the lock screen or the login screen of the macbook will usually have that default interface to blur the background. however, if the user wants to change the interface for the lock screen, it is very simple.
the lock screen or the login screen of the macbook will usually have that default interface to blur the background. however, if the user wants to change the interface for the lock screen, it is very simple. - How to Change Lock Screen Settings in Windows 8
 the lock screen on windows 8 is your computer's quick-information hub, so the apps that display here should be pertinent to your needs. you can change the apps that display information here as well as the background graphic from within the...
the lock screen on windows 8 is your computer's quick-information hub, so the apps that display here should be pertinent to your needs. you can change the apps that display information here as well as the background graphic from within the... - 6 best apps to customize Windows 11
 microsoft has brought many handy user interface (ui) changes to windows 11. when you upgrade to windows 11, you'll get a brand new start menu, redesigned taskbar, and modern file explorer.
microsoft has brought many handy user interface (ui) changes to windows 11. when you upgrade to windows 11, you'll get a brand new start menu, redesigned taskbar, and modern file explorer. - How to turn on the search box on the lock screen on Windows 10
 starting with windows 10 build 18932, a new experimental feature allows adding a search box on the lock screen so users can search the web using bing directly on the lock screen. and this is how to turn it on.
starting with windows 10 build 18932, a new experimental feature allows adding a search box on the lock screen so users can search the web using bing directly on the lock screen. and this is how to turn it on. - How to disable Widgets on iOS 10 lock screen?
 one of the newly improved features on ios 10 is the ability to access your favorite widget right on your device. instead of having to swipe the screen to the right, you can now see the entire widget screen. accessing widgets right on the lock screen is quite useful, you can customize the lock screen by adding, removing, and arranging widgets.
one of the newly improved features on ios 10 is the ability to access your favorite widget right on your device. instead of having to swipe the screen to the right, you can now see the entire widget screen. accessing widgets right on the lock screen is quite useful, you can customize the lock screen by adding, removing, and arranging widgets. - How to change screen lock timeout in Windows 10
 if you feel your computer screen lock time is too fast or too long, causing you to frequently log in to your computer to use it, read this article to change the screen lock timeout for windows 10.
if you feel your computer screen lock time is too fast or too long, causing you to frequently log in to your computer to use it, read this article to change the screen lock timeout for windows 10. - Access the Notes app directly from the lock screen on iOS 11
 are you a person who often forgets what to do during the day or important tasks? so the notes app on smartphone devices is really convenient. if you are using ios 11, the notes app is even more useful when you can use it directly on the iphone lock screen. so how to set up this feature? please follow the article below!
are you a person who often forgets what to do during the day or important tasks? so the notes app on smartphone devices is really convenient. if you are using ios 11, the notes app is even more useful when you can use it directly on the iphone lock screen. so how to set up this feature? please follow the article below! - Instructions to customize the lock screen on iOS 16'
 with ios 16, apple introduced a brand new overhaul to the iphone's lock screen. it is now more customizable than ever and can display widgets with full information.
with ios 16, apple introduced a brand new overhaul to the iphone's lock screen. it is now more customizable than ever and can display widgets with full information. - 9 Apps to Add to Control Center iOS 18
 with ios 18, apple has made it even easier to customize control center and even your lock screen with support for widgets from third-party apps.
with ios 18, apple has made it even easier to customize control center and even your lock screen with support for widgets from third-party apps.










 How to remove software that is not in Control Panel on Windows 10
How to remove software that is not in Control Panel on Windows 10 How to activate .Net Framework 3.5 on Windows 10
How to activate .Net Framework 3.5 on Windows 10 How to turn off unnecessary Services on Windows 10
How to turn off unnecessary Services on Windows 10 How to fix Windows 10 automatically activating Sleep Mode instead of locking the screen
How to fix Windows 10 automatically activating Sleep Mode instead of locking the screen How to fix Microsoft Teams error consuming a lot of RAM and CPU on Windows 10
How to fix Microsoft Teams error consuming a lot of RAM and CPU on Windows 10 Fix can not change static IP, fix can not change DNS on Windows 10
Fix can not change static IP, fix can not change DNS on Windows 10