How to disable / enable F8 Advanced Boot Options in Windows 10
By default, you can boot into Advanced Startup Options in Windows 10.
The Advanced Boot Options screen is the old black screen when booting as in Windows 7 and earlier Windows. Advanced Startup Options allows you to start Windows in advanced troubleshooting modes such as Advanced Startup Options. However, you can access the Advanced Boot Options screen by turning on the computer and continuing to press the key F8before Windows starts.
This guide will show you how to enable or disable the old F8 Advanced Boot Options screen when booting in Windows 10.
Note:
- You must be logged in as an administrator to enable or disable the F8 Advanced Boot Options screen.
- If you have enabled Fast Boot in the UEFI firmware installation, then you will not be able to boot the Advanced Boot Options screen, as you will not have time to press F8 before Windows boots.
- If you dual boot Windows 10 with another Windows operating system and have Advanced Boot Options turned on, you will always see the below Windows Boot Manager screen first when booting.
Disable / enable F8 Advanced Boot Options using the displaybootmenu command
1. Open Command Prompt with admin rights or Command Prompt when booting.
2. Perform step 3 (to enable) or step 4 (to disable), depending on what you want to do.
3. To activate the F8 Advanced Boot Options screen in Windows 10, enter the command below in the Command Prompt, press Enterand go to step 5.
bcdedit /set {bootmgr} displaybootmenu yes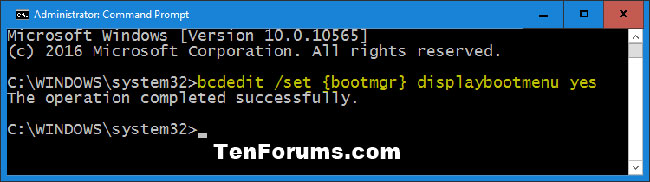
4. To disable the F8 Advanced Boot Options screen in Windows 10, enter the command below in the Command Prompt, press Enterand go to step 5.
bcdedit /set {bootmgr} displaybootmenu no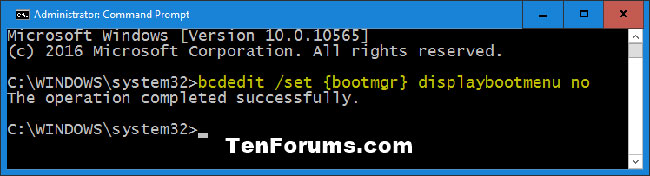
5. When done, close the Command Prompt if you like.
Disable / enable F8 Advanced Boot Options with the bootmenupolicy command
Note : If you have multiple boot operating systems, this option is handy to be able to specify which operating system you want to disable / enable F8 Advanced Boot Options.
1. Open Command Prompt with admin rights or Command Prompt when booting.
2. Enter bcdedit in the Command Prompt and press Enter.
3. In the Windows Boot Manager section , look to the right of the default and note what is in the identifier (for example, "{current}" ). This is the default operating system.
4. Perform step 5 (to enable) or step 6 (to disable), depending on what you want to do.
5. To activate the F8 Advanced Boot Options screen in Windows 10, enter the command below in the Command Prompt, press Enterand go to step 7.
bcdedit /set {identifier} bootmenupolicy LegacyNote: Replace the identifier in the above command with the actual identifier (for example, {current} ) from step 3 for the default operating system.
For example:
bcdedit /set {current} bootmenupolicy Legacy6. To disable the F8 Advanced Boot Options screen in Windows 10, enter the command below in the Command Prompt, press Enterand go to step 7.
bcdedit /set {identifier} bootmenupolicy StandardNote : Replace the identifier in the above command with the actual identifier (for example, {current} ) from step 3 for the default operating system.
For example:
bcdedit /set {current} bootmenupolicy Standard7. When done, you can close the Command Prompt if you like.
You should read it
- How to access the Boot menu in Windows 11
- 6 ways to access the Boot Options menu in Windows 10
- 5 ways to access Advanced Options on Windows 10/8 / 8.1
- 4 how to open Advanced Startup Options on Windows 10
- How to delete old boot options in boot menu on Windows 10
- How to use the Safe Boot option of Mac
- How to use the advanced options of Raspberry Pi Imager
- How to change advanced settings hidden in the browser
- DLC Boot - Download DLC Boot here
- 10 advanced techniques using MS Word
- How to implement Clean Boot on Windows 10/8/7
- What is Boot Sector?
Maybe you are interested
9 Preloaded Apps That May Be Running in the Hidden Background on Your Samsung Phone China discovers 'super-survival' moss that can withstand weather conditions 'like on Mars' What is DDoS Extortion attack? Instructions on how to delete apps from iCloud on any device 10 bathroom habits are devastating for your health How to lock and unlock Apple Watch
