6 ways to access the Boot Options menu in Windows 10
Windows 10 offers many interesting features and advanced boot options, to fix many problems in Windows 10, one of them. You can reset the PC, restore the previous state, boot into another operating system, use " Startup Repair " to fix problems starting or starting Windows 10 in Safe Mode to fix it. trouble.
There are many ways to access Windows 10 boot options. Each one has its own uses, and this lesson today will show you 5 different ways to access advanced Windows 10 boot options. Let's find out soon!
If you can access Desktop
If Windows works well and you can access the desktop, then you can use the methods mentioned below to access Windows 10 boot options.
I - Hold Shift and restart
This is the easiest way to access Windows 10 boot options.
- All you need to do is hold down the Shift key on the keyboard and restart the PC.
- Open the Start menu and click the " Power " button to open the options.
- Now press and hold the Shift key, then click " Restart ".
- Windows will automatically start with advanced boot options, after a short delay.
This trick can work everywhere, even if you click " Restart " from the Start menu, the " Shutdown " dialog box or the Start screen. You just need to make sure you hold down the Shift key while doing this. Remember that this method does not work with virtual keyboard. If your real keyboard doesn't work, this method won't work either.
II - Access Windows 10 boot options from Windows settings
If you can't use the Shift + Restart option , don't worry. You can also start Windows 10 with advanced boot options from its Settings section.
- Launch Windows 10 " Settings " from the Start menu and click " Update & Security " at the bottom of the window.

- From here switch to " Recovery " option and click " Restart now " in the " Advanced startup " option. Your PC will now reboot into advanced boot options.

III - Use Command Prompt to access Windows 10 boot options
If you are interested, you can also use the Command Prompt command quickly to access advanced boot options.
- Right-click on the Start menu on Windows 10 and select " Command Prompt (Admin) " from the menu.
- In the Command Prompt window, type shutdown.exe / r / o and press " Enter ".


You will see a message saying you are logged out, just close it and Windows 10 will restart the boot options. However, unlike the above methods (Windows reboots immediately), this method will cause a small delay before restarting Windows.
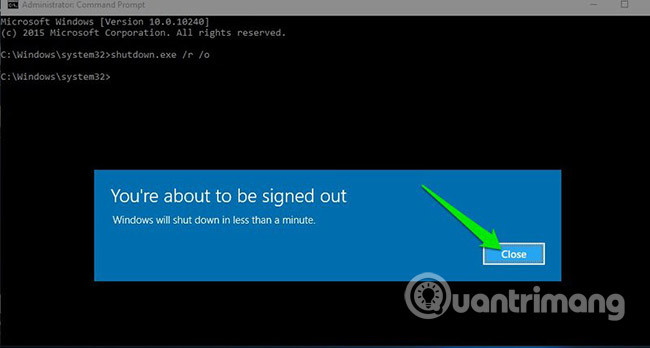
If you can't access the desktop
If you cannot access the desktop and Windows continues to crash or restart, follow the methods below to access Windows 10 boot options and troubleshoot.
I - Force Windows to boot in advanced boot options
By default, Windows is set to reboot in advanced boot options, if it doesn't boot. If any startup error causes your Windows to fail, it can automatically start with advanced boot options for you. However, this is not a requirement and Windows may have difficulty in a boot cycle.
In such a situation, you can force Windows to open the boot option as follows:
- Start Windows and as soon as you see the Windows logo. Press and hold the power button to turn off the device.
- You can also unplug the power (or remove the battery) to turn off the device.
- Repeat this 2-4 times and Windows will open the boot option for you.
For some cases, the boot options will open after 2 times of repeating the above operations.
II - Use Windows 10 recovery drive
Windows recovery drives can troubleshoot many Windows problems, in case Windows doesn't boot. If the shutdown does not help open boot options, this will definitely work.
If you have not created a recovery driver for your PC, you can easily create a driver now. All you need is a USB drive and a Windows 10 PC.
- Use any Windows 10 PC (either by yourself or by friends)
- Follow the instructions provided by Microsoft to create a recovery drive for Windows 10.
- Now mount this recovery drive to your faulty computer and restart it from this drive.
- You will be asked to choose a keyboard layout. Please select an appropriate option and the boot option will open.
III - Using a Windows 10 installation drive / disc
You can also use Windows 10 installation disk / drive to access boot options. If you have Windows 10 installed with a USB drive or an installation disk:
- You can boot from the USB / disk and click the " Repair " option to access the Windows 10 boot option. This is also a good option if you don't have another Windows 10 PC to create a recovery drive. .
- You can download the Windows installer with any other computer and use it to create the installation drive.
Exit Windows 10 boot options
The aforementioned options are enough to access the Windows 10 boot option and allow you to troubleshoot any problems. When you are done, click the " Continue " button to exit the boot options and launch Windows 10.
If you have multiple operating systems, the default operating system will launch. In that case, select the option " Launch Another Operating System " and then select Windows 10 to launch it.
Holding the Shift key and restarting the PC is definitely the simplest option to access the Windows 10 boot options. However, if Windows is active and you cannot boot properly, the drive will recover or Installation drive will help. If you know of any other way to access advanced Windows 10 boot options, let us know in the comment section below!
See more:
- 10 common errors on Windows 10 and how to fix bugs
- 20 useful troubleshooting tools for Windows 10
- 4 ways to fix when problems do not find Windows Store on Windows 10
You should read it
- How to Get to the Boot Menu on Windows
- Create dual-boot menu after installing Windows XP parallel Vista / 7
- How to disable / enable F8 Advanced Boot Options in Windows 10
- Instructions to bring Safe Mode to the standard Boot Menu on Windows 8 and 10
- How to delete options in the Windows context menu
- Instructions for accessing BIOS on Windows 8
- How to access BOOT, BIOS menu on Asus, Dell, Lenovo laptops
- Steps to fix dual boot option not showing in Windows 10
May be interested
- How to Use the Windows 10 Start Menu
 the windows 10 start menu is a hybrid of the windows 7 start menu and the windows 8 start screen, as windows 8 introduced tiles. the start menu allows you to open and uninstall apps, access device power options, sign out of windows, get...
the windows 10 start menu is a hybrid of the windows 7 start menu and the windows 8 start screen, as windows 8 introduced tiles. the start menu allows you to open and uninstall apps, access device power options, sign out of windows, get... - How to Use Windows Advanced Boot Options to Troubleshoot Faster
 when your windows pc has problems booting, advanced boot options can help you figure out what's wrong.
when your windows pc has problems booting, advanced boot options can help you figure out what's wrong. - Shortcuts to Boot Options and BIOS of computer lines
 boot options and bios are very important in computers. in bios we can set up many features and fix errors for some computers, including adjusting boot options. however, for each computer line today, there are regulations. there are different definitions on how to enter this system, below tipsmake will summarize shortcuts to boot options and bios of large and popular computers.
boot options and bios are very important in computers. in bios we can set up many features and fix errors for some computers, including adjusting boot options. however, for each computer line today, there are regulations. there are different definitions on how to enter this system, below tipsmake will summarize shortcuts to boot options and bios of large and popular computers. - How to delete options in the Windows context menu
 have you ever right-clicked on a file or folder and wondered where the options to mess up this context menu and how to delete them? please read the following article.
have you ever right-clicked on a file or folder and wondered where the options to mess up this context menu and how to delete them? please read the following article. - How to customize Quick Access menus in Windows 10 and 8
 the following article will guide you to customize quick access menu in win 10 and win 8, making it easier for you to use your computer.
the following article will guide you to customize quick access menu in win 10 and win 8, making it easier for you to use your computer. - How to access BOOT, BIOS menu on Asus, Dell, Lenovo laptops
 many of you may not understand clearly how to enter the boot menu, bios and how to enter the bios of lenovo or other computer models. this article will help you understand the details
many of you may not understand clearly how to enter the boot menu, bios and how to enter the bios of lenovo or other computer models. this article will help you understand the details - Trick to Run commands on Start Menu and Taskbar on Windows 10
 on windows 10 you usually open the run command by typing the keyword run in the search box and then press enter, or right-click the start button and select run from the options menu, or alternatively press the windows + r. key combination. you may not know on windows 10, users can pin the run command to start menu for faster access.
on windows 10 you usually open the run command by typing the keyword run in the search box and then press enter, or right-click the start button and select run from the options menu, or alternatively press the windows + r. key combination. you may not know on windows 10, users can pin the run command to start menu for faster access. - 5 ways to access Advanced Options on Windows 10/8 / 8.1
 instructions on how to access advanced options on windows 10, windows 8 and 8.1 quickly and simply, how to enter advanced options 100% successfully
instructions on how to access advanced options on windows 10, windows 8 and 8.1 quickly and simply, how to enter advanced options 100% successfully - Steps to fix dual boot option not showing in Windows 10
 if your dual-boot system doesn't show the operating system selection menu or windows boot manager during boot, you're not alone. the lack of a dual boot option is common on newly created dual boot systems, mainly caused by an incorrectly configured boot manager.
if your dual-boot system doesn't show the operating system selection menu or windows boot manager during boot, you're not alone. the lack of a dual boot option is common on newly created dual boot systems, mainly caused by an incorrectly configured boot manager. - Use parallel Windows 7 and Windows 8 on PC
 if you have a pc running windows 7 but aren't sure if you're ready to upgrade to windows 8, a dual-boot system might be a good solution.
if you have a pc running windows 7 but aren't sure if you're ready to upgrade to windows 8, a dual-boot system might be a good solution.










 How to change the font size on Windows 10
How to change the font size on Windows 10 How to turn off Windows 10 computer without waiting for the update to install
How to turn off Windows 10 computer without waiting for the update to install 18 tips and tricks to make the most of Cortana
18 tips and tricks to make the most of Cortana How to add Screen Snip to Windows 10 right-click menu
How to add Screen Snip to Windows 10 right-click menu How to install PuTTY on Windows
How to install PuTTY on Windows How to use PuTTY on Windows
How to use PuTTY on Windows