How to access the Boot menu in Windows 11
This article will show you how to access and use the Boot Menu on Windows 11.
Role of Boot Menu on Windows 11
Basically, the Boot Menu will give users a number of important utilities, which can deeply interfere with the state of the operating system. For example, you can reset your PC, restore it to a previous working state, boot into another operating system, use "Startup Repair" to fix startup problems, or start Windows 11 in Safe Mode. .
The list of specific options includes:
- Startup Repair : This option will attempt to automatically fix problems that cause Windows 11 to start improperly.
- Startup Settings : Startup Settings allows you to change how Windows 11 boots. You can do things like turn on Safe Mode, debug or log boot logging, and more…
- Command Prompt : The Command Prompt option displays a Command Prompt window that can be used to run diagnostic or repair commands.
- Uninstall Updates : This option will 'roll back' the latest installed updates, including Windows versions or periodic updates.
- UEFI Firmware Settings : This option helps to reboot the system and automatically access BIOS/UEFI.
- System Restore : System Restore allows you to use a previously created restore point to restore your Windows PC to a normal working state.
- System Image Recovery : Basically similar to System Restore, but uses System Image instead of restore point. The System Image is much larger and more complete than the restore point, and includes all your files, programs, and settings settings on the system.
How to access the Boot Menu in Windows 11
Unlike Windows 10, Windows 11 does not support systems running BIOS - but UEFI instead. The UEFI requirement means that the Boot Menu is always directly accessible from within Windows.
Access the Boot Menu from the Settings app
First, open the Start Menu, type the keyword 'Settings' in the search bar, then click ' Open ' or press Enter.

Make sure you are on the System window . Otherwise, click ' System ' in the top left corner of the Settings window. Then scroll down and click on ' Recovery ' item.

You will see a section titled ' Recovery Options '. Find ' Advanced Startup ', make sure to save any work you're doing, then click ' Restart Now '. You can get quick alerts about unsaved work.

Your computer will restart in a few seconds.
By clicking Restart
If you don't want to go into the Settings app and navigate through some sub-menus, there is a more efficient way: Press Shift while clicking the Restart option .
First, click the Start button or press the Windows key. Next, click on the power icon, then hold down the Shift key and tap on the ' Restart ' option.

After restarting the PC
The PC will show a blue screen with a few options on it after you click ' Restart Now ' in the recovery menu, or press Shift and ' Restart ' mentioned above at the same time. Select ' Troubleshoot ' from the listed options.

On the next screen that appears, click ' Advanced Options ', and you will be taken to the Advanced Options menu ( Boot Menu ).

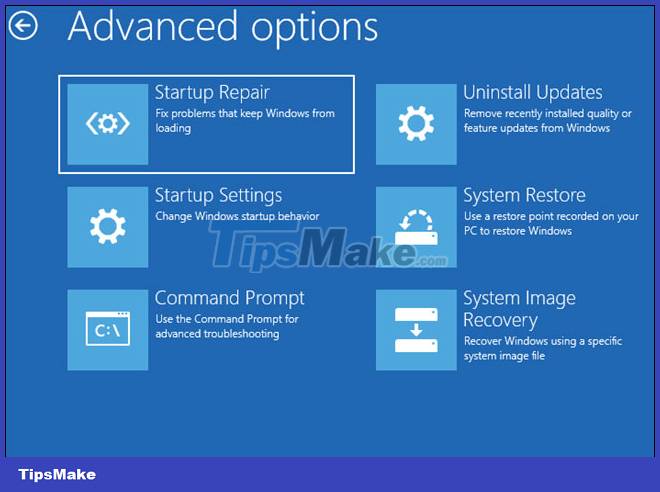
It's all simply that. Hope you are succesful.
You should read it
- How to delete old boot options in boot menu on Windows 10
- Create dual-boot menu after installing Windows XP parallel Vista / 7
- Instructions to bring Safe Mode to the standard Boot Menu on Windows 8 and 10
- Instructions for accessing BIOS on Windows 8
- Power user optimization guide Windows 10 menu
- How to fix Win X menu errors doesn't work on Windows 10
- How to Use the Windows 10 Start Menu
- Trick to speed up Start Menu on Windows 10
May be interested
- Use parallel Windows 7 and Windows 8 on PC
 if you have a pc running windows 7 but aren't sure if you're ready to upgrade to windows 8, a dual-boot system might be a good solution.
if you have a pc running windows 7 but aren't sure if you're ready to upgrade to windows 8, a dual-boot system might be a good solution. - How to fix Windows 10 not booting error
 have you just upgraded or installed the windows 10 operating system and when you try to start your computer, you discover that windows 10 won't boot? if this is the situation you're facing, try the solutions below to see if they resolve windows 10 startup problems.
have you just upgraded or installed the windows 10 operating system and when you try to start your computer, you discover that windows 10 won't boot? if this is the situation you're facing, try the solutions below to see if they resolve windows 10 startup problems. - How to fix Win X menu errors doesn't work on Windows 10
 the win x menu, also known as the power user menu, allows users to quickly access system tools such as disk management, control panel and command prompt.
the win x menu, also known as the power user menu, allows users to quickly access system tools such as disk management, control panel and command prompt. - Back up Start Menu settings on Windows 10
 start menu on windows 10 is one of the useful and customizable tools. you can arrange a new layout on the left to access settings and other locations. in the middle you can quickly access the list of applications you have installed and on the right side you can set live tiles to continuously display updates.
start menu on windows 10 is one of the useful and customizable tools. you can arrange a new layout on the left to access settings and other locations. in the middle you can quickly access the list of applications you have installed and on the right side you can set live tiles to continuously display updates. - Remove the boot menu component in Windows 7
 the following article will show you how to remove those components and speed up the startup
the following article will show you how to remove those components and speed up the startup - Trick to speed up Start Menu on Windows 10
 the start menu is one of the highlights of the windows 10 operating system. in particular, the start menu on windows 10 has higher customization capabilities than other operating systems. however, many windows 10 users feel uncomfortable with this feature because of the slow boot speed like slugs.
the start menu is one of the highlights of the windows 10 operating system. in particular, the start menu on windows 10 has higher customization capabilities than other operating systems. however, many windows 10 users feel uncomfortable with this feature because of the slow boot speed like slugs. - How to restore the old context menu in Windows 11
 the context menu (right-click menu) in windows 11 is a major source of frustration for many users. it's slower, requires extra clicks to access familiar options, and is less intuitive than the classic menu.
the context menu (right-click menu) in windows 11 is a major source of frustration for many users. it's slower, requires extra clicks to access familiar options, and is less intuitive than the classic menu. - Set up dual - boot system Windows 7 and Windows 8
 the developer preview version of windows 8 has been officially announced to users, but the process of installing, testing and exploring the features of this new operating system may cause many people to worry, so the best way is to install in parallel with the existing operating system, or dual - boot ...
the developer preview version of windows 8 has been officially announced to users, but the process of installing, testing and exploring the features of this new operating system may cause many people to worry, so the best way is to install in parallel with the existing operating system, or dual - boot ... - Windows 11 is hiding a second Start menu: Why should you use it?
 most windows 11 users know about the regular start menu with its colorful tiles and suggested apps. but microsoft has hidden a second start menu that you should definitely use.
most windows 11 users know about the regular start menu with its colorful tiles and suggested apps. but microsoft has hidden a second start menu that you should definitely use. - How to Use the Windows 10 Start Menu
 the windows 10 start menu is a hybrid of the windows 7 start menu and the windows 8 start screen, as windows 8 introduced tiles. the start menu allows you to open and uninstall apps, access device power options, sign out of windows, get...
the windows 10 start menu is a hybrid of the windows 7 start menu and the windows 8 start screen, as windows 8 introduced tiles. the start menu allows you to open and uninstall apps, access device power options, sign out of windows, get...










 6 best apps to customize Windows 11
6 best apps to customize Windows 11 How to fix Windows Hello PIN error code 0x80090011 on Windows 11
How to fix Windows Hello PIN error code 0x80090011 on Windows 11 8 ways to personalize Windows 11
8 ways to personalize Windows 11 How to play DVD on Windows 11
How to play DVD on Windows 11 List of Asus motherboards that support Windows 11
List of Asus motherboards that support Windows 11 Instructions on how to map network drives in Windows 11
Instructions on how to map network drives in Windows 11