4 how to open Advanced Startup Options on Windows 10
Options Advanced Startup Options on Windows 10 allow users to access the available Startup settings and recovery options (revovery).
By navigating to Advanced Startup Options, you can reset Windows 10, restore Windows 10, restore Windows 10 from an image file you created earlier, fix startup errors, open Command Prompt to perform options. Choose different, open UEFI settings, change Startup settings .
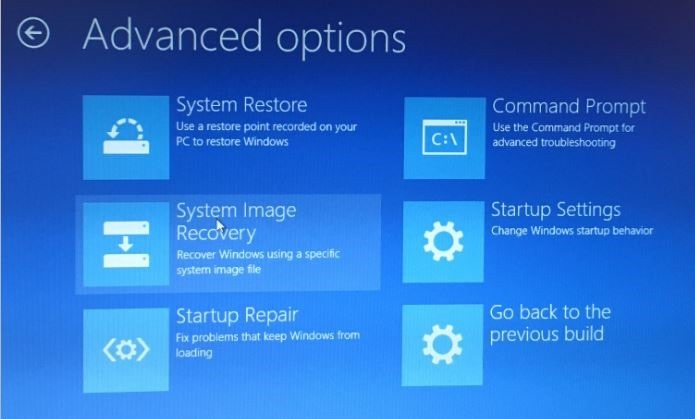
1. Open Advanced Atartup Options by using Settings
Step 1:
Open the Settings application by clicking the Settings icon on the Start Menu or pressing the Windows + I.
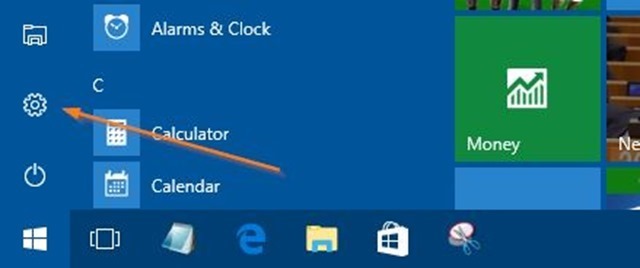
Step 2:
On the Settings window, click Update & secutity.

Step 3:
Next click on Recovery. At Advanced startup , click Restart now. Now your computer will reboot.

Step 4:
After your computer has restarted, you will see the Choose an option screen appear, where you click on Troubleshoot.

Step 5:
On the Troubleshoot screen, click Advanced options to find the Advanced Startup Options option.

2. Open Advanced Startup Option from the Boot Menu
Step 1:
Open your computer or restart your computer. When you see the Choose an operating system screen, click the Change defaults or choose other options option .
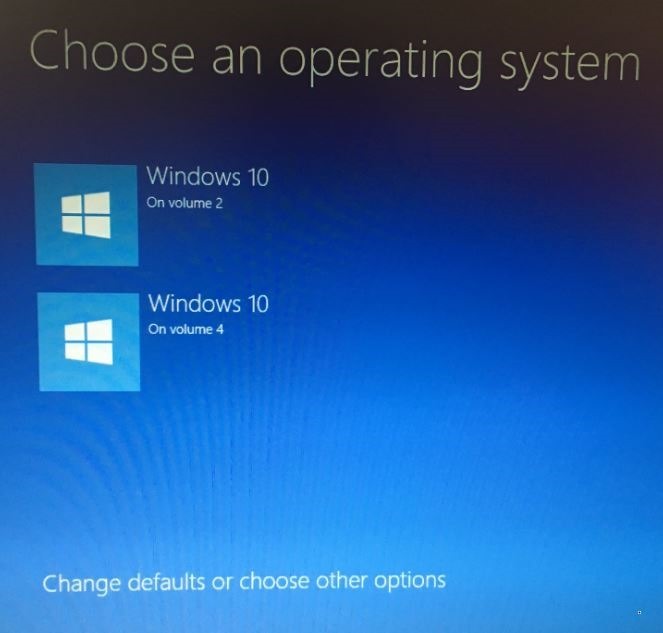
Step 2:
Next on the Options screen, click the Choose other options option .
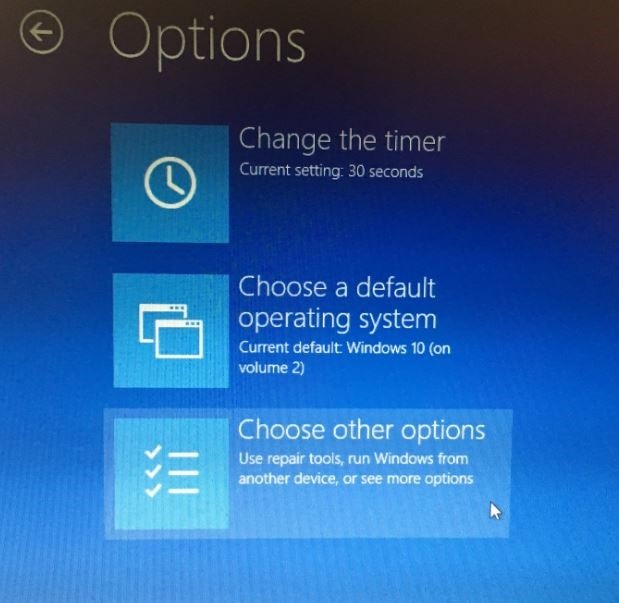
Step 3:
Next you will see the Choose an option screen. Here, click on Troubleshoot.

Step 4:
Finally on the Troubleshoot screen, click Advanced options to open the Advanced Startup Options.

3. Open Advanced startup options from the login screen
Step 1:
On the login screen, click the Power button, press and hold the Shift key, then click the Restart option .

Step 2:
Next on the Choose an option screen, click Troubleshoot then click Advanced options to access the Advanced Startup Options.
4. Open Advanced startup options from Desktop Windows 10
Step 1:
Open Start Menu, then click the Power button .
Step 2:
Press and hold the Shift key, then click Restart to restart your computer. Now you will see the Choose an options screen.

Step 3:
On the Choose an option screen, click Troubleshoot to open the Troubleshoot screen, where you click Advanced options to access the Advanced Startup Options.
Refer to some of the following articles:
- Instructions for fixing errors do not turn off Windows 10 computers and laptops
- Unlock hidden features on Windows 10 with some Registry tricks
- Instructions for setting up BIOS and UEFI passwords to protect data on your Windows 10 computer safely
Good luck!
You should read it
- How to Reboot Windows 7
- How to turn off Fast Startup on Windows 10 and Windows 8.1 / 8
- How to access the Boot menu in Windows 11
- Fix Windows startup errors with Startup Repair
- 6 ways to access the Boot Options menu in Windows 10
- How to find the Windows 10 Startup folder
- Steps to Fix startup program error not starting with Windows 10
- How to Control Windows 8 Startup Programs
May be interested
- What to do when the computer does not show Advanced Options?
 in case your computer does not display advanced options, you can refer to some information in this article!
in case your computer does not display advanced options, you can refer to some information in this article! - 9 Ways to Open System Configuration in Windows
 the system configuration tool is also known as the msconfig.exe executable. this application is useful for people who want to manage windows startup options, as well as troubleshoot stability and performance issues.
the system configuration tool is also known as the msconfig.exe executable. this application is useful for people who want to manage windows startup options, as well as troubleshoot stability and performance issues. - 5 ways to open the Startup Repair tool on Windows
 startup repair is a windows recovery tool that can fix some system problems that prevent windows from starting. startup repair scans your pc for problems and then attempts to fix them so your pc can start correctly.
startup repair is a windows recovery tool that can fix some system problems that prevent windows from starting. startup repair scans your pc for problems and then attempts to fix them so your pc can start correctly. - Fix Windows startup errors with Startup Repair
 when you have trouble booting windows, try the startup repair tool included with windows 7 or windows vista.
when you have trouble booting windows, try the startup repair tool included with windows 7 or windows vista. - How to access the Boot menu in Windows 11
 the advanced options menu, sometimes called the boot menu, is a collection of tools and configuration options that you can use to troubleshoot or repair problems related to software on your windows pc.
the advanced options menu, sometimes called the boot menu, is a collection of tools and configuration options that you can use to troubleshoot or repair problems related to software on your windows pc. - How to open Internet Options in Windows 11
 windows 11 gives you a bunch of options to customize your browsing experience through internet options.
windows 11 gives you a bunch of options to customize your browsing experience through internet options. - How to Make Windows XP Startup Faster
 do you often get frustrated while you wait around for your slow windows xp computer to startup? windows xp will automatically load and startup all the programs that are in the startup folder whether you intend to use them or not. this...
do you often get frustrated while you wait around for your slow windows xp computer to startup? windows xp will automatically load and startup all the programs that are in the startup folder whether you intend to use them or not. this... - How to manage startup programs with Windows?
 sometimes programs that start with windows are one of the reasons for the computer's heavy resources, and cause computers to slow down, causing disruptions in the use of computers. therefore, you should disable startup programs with windows, which is also a way to speed up windows computers and laptops.
sometimes programs that start with windows are one of the reasons for the computer's heavy resources, and cause computers to slow down, causing disruptions in the use of computers. therefore, you should disable startup programs with windows, which is also a way to speed up windows computers and laptops. - How to Change Startup Program on Windows 7
 the startup program is saved in a special folder on the hard drive, and runs automatically when windows starts. in windows 7, installing a startup program is similar to previous versions of windows. the article below will show you how to add or disable startup programs.
the startup program is saved in a special folder on the hard drive, and runs automatically when windows starts. in windows 7, installing a startup program is similar to previous versions of windows. the article below will show you how to add or disable startup programs. - How to Change Startup Programs in Windows 7
 startup programs are saved in a special folder on the hard drive and run automatically when windows boots up. in windows 7, the default startup program settings are similar to those of previous versions of windows. to change startup...
startup programs are saved in a special folder on the hard drive and run automatically when windows boots up. in windows 7, the default startup program settings are similar to those of previous versions of windows. to change startup...










 Here's how to disable notifications from Windows Phone phones on Windows 10 computers
Here's how to disable notifications from Windows Phone phones on Windows 10 computers All Frequency Restart, Shutdown, Remote Off ... with Command Prompt
All Frequency Restart, Shutdown, Remote Off ... with Command Prompt Summary of several logout methods on Windows 8 and Windows 10
Summary of several logout methods on Windows 8 and Windows 10 Speed up Windows 10 from boot to shutdown
Speed up Windows 10 from boot to shutdown This is how to customize and disable (turn off) Action Center on Windows 10
This is how to customize and disable (turn off) Action Center on Windows 10 What to do when Windows Update crashes 0% on Windows 7/8/10?
What to do when Windows Update crashes 0% on Windows 7/8/10?