5 ways to access Advanced Options on Windows 10/8 / 8.1
Yes ! If you are using new versions of Windows, for example Windows 8, 8.1 or Windows 10, then perhaps the Advanced Options control panel is no stranger, right?
So what is Advanced Options? and how to access it? all will be in this article.
In this article, I will summarize the 5 simplest ways to access Advanced Options and ensure you can access and use it anytime, in any case.
Okey, first let's find out what features the Windows Advanced Options mode has.
I. What is Advanced Options?
Advanced Options on Windows is a control panel of tools that rescue the computer when Windows crashes.
These are tools built by Microsoft in the Windows installer to assist you in fixing, fixing, and troubleshooting as needed.
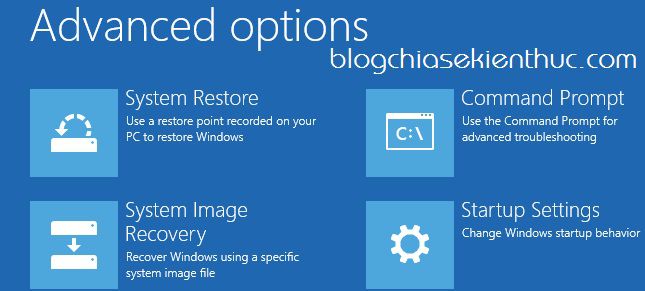
In some cases you don't need to find a way to enter this mode and Windows will automatically boot into it. For example the case:
- Windows failed to boot, could not boot to the Desktop.
- Windows boot failed 2 or more times.
- Advanced Options can also be automatically accessed after two sudden shutdowns.
II. What can Advanced Options Windows do?
Here I will summarize through a few features in the Advanced options window:
System Restore : Restores the computer to that backup point (but before that the feature needs to be installed and set up before it can be used). However, I do not like this feature and also recommend not to use it.
System Image Recovery : Recovering the system using the System Image file. To use this feature, you must first use the System Restore feature to create a backup file. However, I recommend that you should not use this feature, instead you should use tools like Onekey Ghost, Norton Ghost or Acronis True Image to create a backup file that will be much more efficient.
Automatic Repair : Automatic repair mode on Windows, when your computer has an error, you can use this feature to preview it.
Command Prompt : Yes, access the cmd window to use commands. This feature is very useful and is also used the most.
Startup Settings : Some small settings, you can visit it to learn more.
III. How do I enter Advanced Options mode?
There are many ways to access the Advanced Options window, but in this article I will share with you 5 easiest ways. If you do not know, you can refer to the following instructions:
Note: In this article I will guide on the Windows 10 operating system, but if you are using Windows 8 or 8.1, do the same thing.
1. Access Advanced Options during Win boot
Please restart your computer. At the login screen => click the power button icon (Power) => hold down the Shift key on the keyboard and left click on the Restart button as shown below.

2. Accessed through the Start Menu
This is when you are inside the Windows desktop. Click the Start button => click on Power => hold down the Shift key and click Restart.

The next window that appears will have 3 options for you, which are:
- Continue: Exit this window and reboot into Windows 10 operating system.
- Troubleshoot: Click this option to access Windows error repair tools.
- Turn off your PC: Turn off the computer.

The next window, you can go to Advanced options already.

3. Accessed through the Settings window
This way is also very simple. Proceed as follows:
Click Start => Settings => select Update & security => move down to Recovery => finally click Restart now as shown below:

4. Go to Advanced Options when you use Dualboot
If you are using 2 parallel operating systems or using dual boot mode, you can do as shown below.

The next window appears, click Choose other options => select Troubleshoot => and select Advanced Options

5. Access Advanced Options through the Win installer
If for some reason you are unable to access the Advanced Options window, this is the most likely way, 100% successful in all cases.
Your thing to do is to buy a Windows installation disc, or create your own to install Windows (the installer must be the same version as the current operating system of the computer).
Once you have the Win installation tool, then boot into your installer, choose as shown below => and click Next

The next window appears, click on Repair you computer so you can access the Advanced options window.
In general, it is similar to this article, if you do not know how to boot into the Windows installer, you can review that article.

IV. conclude
So I have shared with you 5 easiest ways to access the Advanced Options window already. A little trick but I believe it will be very useful in many cases, especially when Windows problems occur.
Hope this article will be useful to you, wish you success!
You should read it
- How to use the advanced options of Raspberry Pi Imager
- How to change advanced settings hidden in the browser
- 10 advanced techniques using MS Word
- How to access the Boot menu in Windows 11
- 6 ways to access the Boot Options menu in Windows 10
- How to Reboot Windows 7
- Advanced Subnet Calculator - Download Advanced Subnet Calculator here.
- Link Download Advanced English Dictionary 4.1.0.1
May be interested
- How to record screen video on Chromebook
 screen recording is an extremely useful feature, but not every operating system has this feature natively integrated. sometimes you have to download third-party apps to do that.
screen recording is an extremely useful feature, but not every operating system has this feature natively integrated. sometimes you have to download third-party apps to do that. - This tip can help you speed up the network on Windows
 have you ever used windows operating system on your computer, have you ever felt that internet-related tasks are only effective up to 80%?
have you ever used windows operating system on your computer, have you ever felt that internet-related tasks are only effective up to 80%? - How to pin files or folders to the 'taskbar' of your Chromebook
 chrome os now has a 'hidden' feature that allows you to pin local files and folders right on the taskbar at the bottom of the screen.
chrome os now has a 'hidden' feature that allows you to pin local files and folders right on the taskbar at the bottom of the screen. - How to increase C drive capacity in Windows 10/8/7
 are you running out of space in the c drive (system partition) where your operating system is located? do you know how to increase c drive capacity without losing data?
are you running out of space in the c drive (system partition) where your operating system is located? do you know how to increase c drive capacity without losing data? - How to Defrag a hard drive with the Disk Defragmenter function
 fragmentation of the hard drive is one of the causes of slow and unstable computer performance. and the disk defragment function available on the system is a great tool for you at this time.
fragmentation of the hard drive is one of the causes of slow and unstable computer performance. and the disk defragment function available on the system is a great tool for you at this time. - How to Move the Windows Junk file folder to another drive
 how to move windows junk folder to another hard drive partition? instructions on how to optimize windows system by moving junk files folder and temporary files on your computer
how to move windows junk folder to another hard drive partition? instructions on how to optimize windows system by moving junk files folder and temporary files on your computer






 4 how to open Advanced Startup Options on Windows 10
4 how to open Advanced Startup Options on Windows 10 How to disable / enable F8 Advanced Boot Options in Windows 10
How to disable / enable F8 Advanced Boot Options in Windows 10 6 ways to access the Boot Options menu in Windows 10
6 ways to access the Boot Options menu in Windows 10 8 ways to open Advanced Startup Options on Windows 10
8 ways to open Advanced Startup Options on Windows 10 How to access the Boot menu in Windows 11
How to access the Boot menu in Windows 11