How to delete files and folders on Dropbox
After a long time using Dropbox leads to more and more storage space on Dropbox. You should clean up Dropbox, delete files or folders that are no longer in use to free up storage space for other files. Deleted files on Dropbox are stored in a separate folder, from which you can retrieve deleted files on Dropbox easily. The following article will guide you to delete files and folders on Dropbox.
How to delete files and folders on Dropbox
Step 1:
We log in to our Dropbox account as usual. At the interface you select the file or folder you want to delete. We can enter the file name to be deleted in the search bar to find it faster if you remember the name.
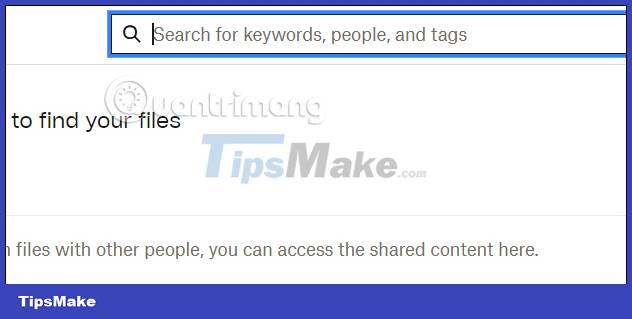
Step 2:
Next, the user clicks on the file you want to delete and then clicks Delete above as shown. You pay attention to the preview content of the image on the right to see if it is the correct image or file that you want to delete.
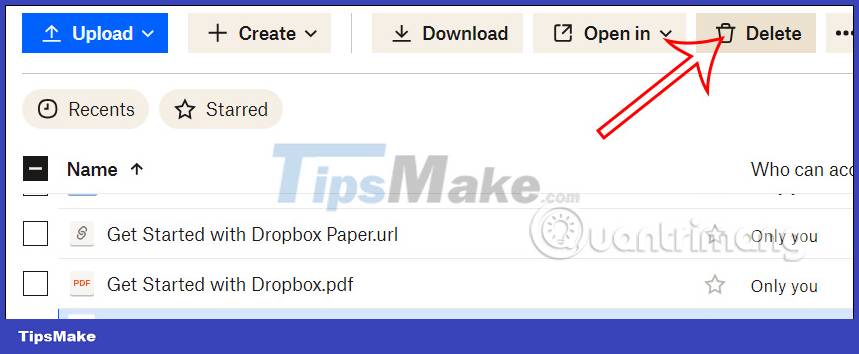
Step 3:
Dropbox then asks if you're sure you want to delete this file . If you want to delete, immediately click Delete to delete.
Step 4:
We can also select multiple files to delete on Dropbox . You will then be asked if you want to delete all these files.
With the operation of deleting folders on Dropbox, we do the same thing. You access the All files interface to see all stored data. You also click on the folder to delete and then press the Delete button to delete as usual.
You should read it
- How to share files and folders in Dropbox
- Instructions to recover deleted Dropbox files on Windows and Mac computers
- How to synchronize specific folders and share folders in Dropbox
- Instructions for deleting Dropbox's cache on iPhone and iPad
- Effective support services for Dropbox
- Instructions for saving offline files with Dropbox on iOS
- Dropbox for iOS has supported uploading files from any application
- How to work group on Dropbox
- 3 ways to delete recent files and folders in Windows
- Fix the error that OneDrive files or folders could not be deleted
- 5 Windows files and folders can be deleted to free up space
- Share Dropbox files via Facebook Messenger
Maybe you are interested
Summary of Apple A20 chipset information: 2nm, advanced WMCM technology, greatly improved performance Learn about Snapdragon 8cx chip, Photoshop and Excel running speed 5 best gaming keypads in 2024 How to fix Google Chrome Err_Too_Many_Redirects error Steps to fix 'Server IP Address Could Not Be Found' error on Google Chrome How to fix the error can not save, download photos from Chrome to your computer
