How to share files and folders in Dropbox
Dropbox is the most convenient online data storage software in Vietnam today. It is often used for individuals and businesses with a variety of functions and convenience. You can share your files or folders via Dropbox. To do this you can follow the procedure that TipsMake.com will present below.

1. Log in to Dropbox
You can access your Dropbox mailbox in three ways:
- Use a web browser.
- Use the downloaded Dropbox software on the computer.
- Using the Dropbox software in the phone.
Here we are inclined to access Dropbox on the computer so we will skip talking about the third way.
To access Dropbox on the website, go to the following address: https://www.dropbox.com/
After going to the Dropbox page interface, click Sign in to log in to your account.
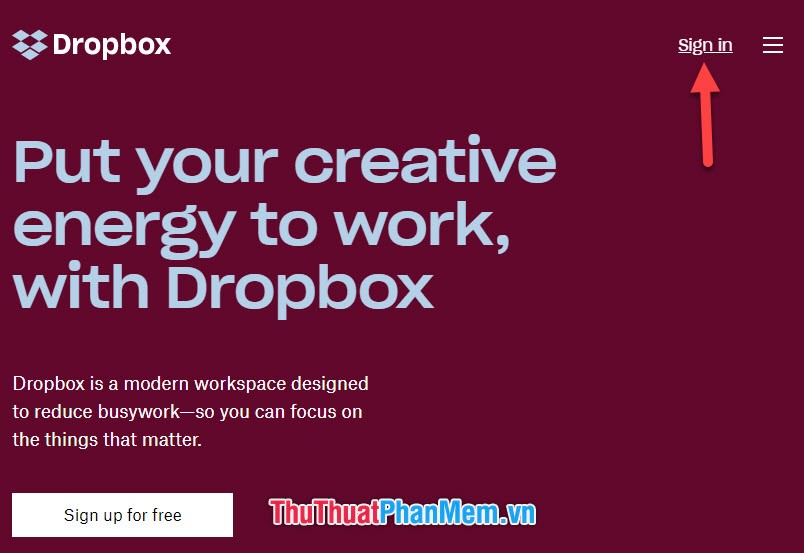
Dropbox account is registered from Gmail so it's very convenient for you to register yourself a separate Dropbox account.
After filling in the information about the Gmail address used to register Dropbox as well as the password of Dropbox, click Sign in to perform the login.

Another method to access the data box in your Dropbox is to open the Dropbox software in your computer. If you have not installed this software, you can visit the following link to download that software.
DOWNLOAD DROPBOX
When you download the software, it will automatically appear as a special folder in your computer. You just need to double click on it to open this folder and you will see the data you store in it.

Dropbox icon can be created Shortcut off the screen during software installation, very convenient for you to use.

2. How to share files and folders in Dropbox
2.1. Share files and folders using a web browser
To share files or folders of Dropbox, you need to open your file folder, click on Files in the left column under the Dropbox icon.

After going to Files you can see your folders and documents are stored in this. The difference between a shared and un-shared folder to others is the blue two-person icon in the middle of the folder. Having a blue person image means that it has been shared with others, but if not, it hasn't been shared.

Currently, to share the folder with others, click the three-dot icon to the right of each Folder line, the list appears and select Share to share.

Dropbox will ask who you want to share the folder with, you need to enter the Gmail address of the person you want to share into To , note that this email address needs to be a registered email address of Dropbox.
Click Share to share files and folders.

If your folder is too large, it will take a few minutes for the sharing process to be completed.

Similarly, you can also use the Share function for a different document file.

2.2. Share files and folders with folders when you install Dropbox on your computer
When you install Dropbox on your computer, the folders and files you store on Dropbox will exist just like other folders and files on your computer.
To be able to share that folder or file, right-click the folder you want to share. You will see an options list for that file or folder.
You need to select the Share line (there is a blue Dropbox icon on the side).

Then the function dialog box used to share the Dropbox folder will appear. You click the Create link to create a link for the purpose of sharing folders and files.

After the shared link has been created, your folder or file is left open and anyone who has the link has the right to share that folder or file.
Click Copy link to copy the link.

The link will be displayed so you can see it.

Copy the link and send it to a friend who wants to share the folder or file. When that person clicks on the link, your folder or file will be automatically shared to that person's Dropbox.

Thank you for reading the article of TipsMake.com on how to share files and folders in our Dropbox. Hopefully the article has contributed a small trick in your knowledge. Follow more posts on the site for more tips.
You should read it
- Share Dropbox files via Facebook Messenger
- Effective support services for Dropbox
- How to work group on Dropbox
- How to Start Using Dropbox
- Instructions to recover deleted Dropbox files on Windows and Mac computers
- How to use Dropbox Transfer to send files online
- How to share a folder (folder) via LAN on Windows 10
- Dropbox for iOS has supported uploading files from any application
May be interested
- Instructions for saving offline files with Dropbox on iOS
 according to the latest information, dropbox for ios has been updated to save the file offline. it can be said that this function is very convenient when you need to download certain files from dropbox to use when going out on the street, uploading documents at school, downloading files offline so that you can see them immediately without take more time to download ...
according to the latest information, dropbox for ios has been updated to save the file offline. it can be said that this function is very convenient when you need to download certain files from dropbox to use when going out on the street, uploading documents at school, downloading files offline so that you can see them immediately without take more time to download ... - Set password for Dropbox application on phone in 3 steps
 in the previous article, tipsmake.com instructed you to register dropbox account to be able to upload data to the cloud. today, we'll share with you how to protect those important data by setting a password for the dropbox app on your phone. please consult.
in the previous article, tipsmake.com instructed you to register dropbox account to be able to upload data to the cloud. today, we'll share with you how to protect those important data by setting a password for the dropbox app on your phone. please consult. - How to share files and folders on Google Drive
 currently google drive has been widely used by many young people to store data and documents online. in addition to being able to view and download documents on many different devices, google drive is also loved by its rich and diverse file and data sharing feature. so how can you share files and folders on google drive?
currently google drive has been widely used by many young people to store data and documents online. in addition to being able to view and download documents on many different devices, google drive is also loved by its rich and diverse file and data sharing feature. so how can you share files and folders on google drive? - 5 ways to share files and folders from OneDrive in Windows 10
 share folders or files for one or more others easily and simply with onedrive in windows 10. if you don't know the steps yet, refer to the article below.
share folders or files for one or more others easily and simply with onedrive in windows 10. if you don't know the steps yet, refer to the article below. - Drobox's new utility makes it easy to edit files on the web
 users will not have to open many applications that work right on dropbox.
users will not have to open many applications that work right on dropbox. - Share any size file with Onionshare
 want to share files of any size or send private files with someone? extremely simple and safe when there is onionshare application. onionshare allows you to use the tor network to send multi-size files without uploading them to services like dropbox or giving anyone access to your personal cloud storage.
want to share files of any size or send private files with someone? extremely simple and safe when there is onionshare application. onionshare allows you to use the tor network to send multi-size files without uploading them to services like dropbox or giving anyone access to your personal cloud storage. - How to download Dropbox file right on Facebook Messenger
 alfredo bot is integrated on facebook messenger web version so users can send files from facebook messenger such as images, videos or any other data file directly to dropbox cloud storage.
alfredo bot is integrated on facebook messenger web version so users can send files from facebook messenger such as images, videos or any other data file directly to dropbox cloud storage. - How to use multiple Dropbox accounts on the same computer
 how to use multiple dropbox accounts on the same computer. dropbox is an online storage service using cloud computing technology. dropbox has many advantages such as fast speed, can create multiple folders for data synchronization and sharing for accounts easily and conveniently.
how to use multiple dropbox accounts on the same computer. dropbox is an online storage service using cloud computing technology. dropbox has many advantages such as fast speed, can create multiple folders for data synchronization and sharing for accounts easily and conveniently. - Troubleshoot 'Dropbox Has Stopped Syncing' problem in Dropbox
 users receive the dropbox has stopped syncing notification when there is not much storage available in their dropbox account and try to add files via third-party services or applications, dropbox cannot add them and send notification emails. this.
users receive the dropbox has stopped syncing notification when there is not much storage available in their dropbox account and try to add files via third-party services or applications, dropbox cannot add them and send notification emails. this. - Instructions for changing file names and folders on Dropbox
 dropbox is one of the cloud storage services that many people choose to use. and with file and directory uploading, it is possible to change the file and directory names.
dropbox is one of the cloud storage services that many people choose to use. and with file and directory uploading, it is possible to change the file and directory names.










 Instructions on how to post GIF animation to Facebook
Instructions on how to post GIF animation to Facebook How to block ads on Facebook fastest and simplest 2020
How to block ads on Facebook fastest and simplest 2020 Differentiate between Facebook Profile, Page and Group
Differentiate between Facebook Profile, Page and Group What is a hashtag? Meaning and how to use Hashtag effectively on Facebook
What is a hashtag? Meaning and how to use Hashtag effectively on Facebook How to view the cache of any Web page using Google
How to view the cache of any Web page using Google How to fix errors Your connection is not a private connection
How to fix errors Your connection is not a private connection