Instructions to recover deleted Dropbox files on Windows and Mac computers
If you accidentally delete some important files on Dropbox, you don't need to worry too much. For free accounts, Dropbox will store up to 30 files, which the user has deleted, so that users can restore files.
In the following article, Network Administrator will show you how to recover deleted Dropbox files on your Windows or Mac computer.
1. What happens after you delete a file on Dropbox?
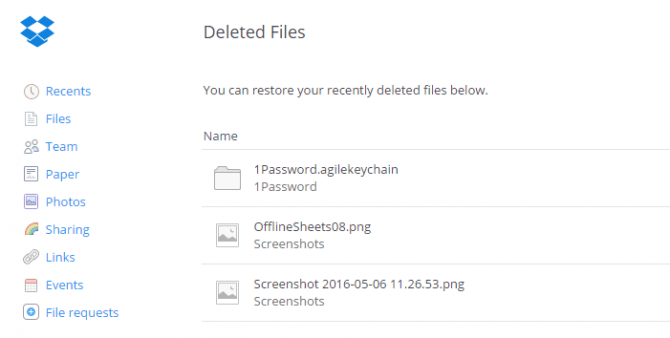
For free accounts, Dropbox will store up to 30 files, which the user has deleted, so that users can restore files. As for premium accounts, the storage time is 1 year.
2. Restore Dropbox files from your computer
Note:
This applies to both Windows and Mac computers.
1. Access Dropbox and log in to your account. Then click Deleted Files (trash icon).

2. Next find the file you want to restore.

3. Click Restore.

4. Now on the screen, a dialog box confirming if you want to recover deleted files, click Undo deletion.

The file you restore will be displayed on Dropbox.

3. Recover deleted Dropbox files from Dropbox website
Step 1:
Visit the Dropbox website then log in to your account and then click the Events option to find the files you deleted and click the link you want to restore as shown below.

Step 2:
On the next page you will see the Restore these files option . Your task is to select that option to restore files.

Step 3:
You can also restore specific folders and files on the Dropbox website. To do this, click on the trash can icon near the Search box. On the screen will display all the files that you deleted within 30 days. Click on the file you want to restore and then click the Restore button.

Refer to some of the following articles:
- Trick to clear cache Dropbox, OneDrive and Google Drive
- Collection of the best free online data storage websites today
- Clear the Dropbox cache Windows and Linux to free up memory space
Good luck!
You should read it
- Effective support services for Dropbox
- Dropbox tips and tricks
- How to set up automatic actions with Dropbox Automator
- Instructions for changing file names and folders on Dropbox
- 5 useful features of Dropbox on iOS and Android
- Dropbox for iOS has supported uploading files from any application
- Drobox's new utility makes it easy to edit files on the web
- Use multiple Dropbox accounts on the same computer
May be interested
- How to recover deleted files on Android phones
 how to recover deleted files on android phones. as you know, when we delete a file on the computer, it can be restored by going to the trash folder to recover the mistakenly deleted file. however, on android, we do not have the function
how to recover deleted files on android phones. as you know, when we delete a file on the computer, it can be restored by going to the trash folder to recover the mistakenly deleted file. however, on android, we do not have the function - How to recover deleted files in Windows 10
 you can delete unused files on your computer to increase free space, or for privacy reasons. however, during the cleaning process, you accidentally delete some important files by mistake. so is it possible to recover? here are ways that can help you fix the mistake, even of permanently deleted files.
you can delete unused files on your computer to increase free space, or for privacy reasons. however, during the cleaning process, you accidentally delete some important files by mistake. so is it possible to recover? here are ways that can help you fix the mistake, even of permanently deleted files. - How to recover deleted photos, best lost photo recovery software
 not only does tipsmake share software to recover deleted photos on computers, but tipsmake also shares ways to recover deleted photos on computers so you can choose the right software, quickly and easily fix deleted photos. effective.
not only does tipsmake share software to recover deleted photos on computers, but tipsmake also shares ways to recover deleted photos on computers so you can choose the right software, quickly and easily fix deleted photos. effective. - Instructions for finding and recovering deleted data
 what would you do if after deleting a file but realized it was an important file? or is there a file that is suddenly infected by virus and then deleted by antivirus software? undelete 360 is an effective solution that can be used in this case.
what would you do if after deleting a file but realized it was an important file? or is there a file that is suddenly infected by virus and then deleted by antivirus software? undelete 360 is an effective solution that can be used in this case. - How to recover, retrieve deleted files in trash
 how to recover, retrieve deleted files in trash. in the course of using the computer, you have probably encountered a case of mistakenly deleting data. if you are in that case, don't worry, because when we delete a file in windows, the file
how to recover, retrieve deleted files in trash. in the course of using the computer, you have probably encountered a case of mistakenly deleting data. if you are in that case, don't worry, because when we delete a file in windows, the file - Steps to recover deleted files on USB and External Hard Drive
 in the process of data processing on a computer, it is inevitable that mistakenly delete or format data on a usb or external hard drive, there are now quite a few software to help you recover deleted data.
in the process of data processing on a computer, it is inevitable that mistakenly delete or format data on a usb or external hard drive, there are now quite a few software to help you recover deleted data. - How to recover deleted data using Recuva on computer
 recuva can restore any files that users have accidentally deleted. furthermore, the software can also recover from any storage device such as memory card, external hard drive or usb. the article below will guide you in detail how to recover deleted data using recuva on your computer.
recuva can restore any files that users have accidentally deleted. furthermore, the software can also recover from any storage device such as memory card, external hard drive or usb. the article below will guide you in detail how to recover deleted data using recuva on your computer. - Clear the Dropbox cache Windows and Linux to free up memory space
 every time you delete any file from your dropbox account, you often think that the file has been permanently deleted. however, you do not know that those files are still hidden in the cache directory on the hard drive for use in emergencies, and for about 3 days these files will be deleted automatically.
every time you delete any file from your dropbox account, you often think that the file has been permanently deleted. however, you do not know that those files are still hidden in the cache directory on the hard drive for use in emergencies, and for about 3 days these files will be deleted automatically. - Recover deleted files in Exchange Server 2003 (Part I)
 today we will introduce the series on recovering deleted files on exchange server 2003. this series is divided into two parts, the first part introduces how to recover data at the mailbox storage level. part two will discuss dry matter
today we will introduce the series on recovering deleted files on exchange server 2003. this series is divided into two parts, the first part introduces how to recover data at the mailbox storage level. part two will discuss dry matter - How to recover deleted files on iCloud Drive
 how to recover deleted files on icloud drive. icloud drive is apple's cloud service that helps us transfer data in apple devices like iphone, ipod, ipad, macboook ... easily. in addition, we can also use icloud drive to create a backup of data
how to recover deleted files on icloud drive. icloud drive is apple's cloud service that helps us transfer data in apple devices like iphone, ipod, ipad, macboook ... easily. in addition, we can also use icloud drive to create a backup of data

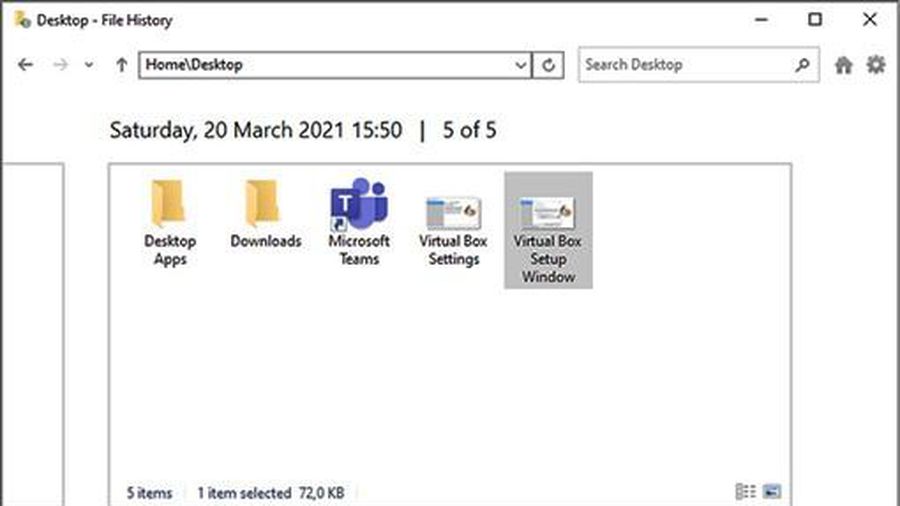








 Recover deleted files from the cloud service
Recover deleted files from the cloud service How to turn Dropbox on iPhone into a document scanner
How to turn Dropbox on iPhone into a document scanner 5 steps to register Dropbox online storage service account
5 steps to register Dropbox online storage service account How to obscure video objects on YouTube?
How to obscure video objects on YouTube? Set password for Dropbox application on phone in 3 steps
Set password for Dropbox application on phone in 3 steps How to share photos from the OS X Photo application to OneDrive
How to share photos from the OS X Photo application to OneDrive