Effective support services for Dropbox
Along with OneDrive or Google Drive, Dropbox is now one of the popular cloud storage services. However, there are some features that are necessary for users but are not provided on Dopbox, such as automatic file deletion, automatic file sorting, etc. If you want to expand the features on Dropbox, maybe Use some of the services in the following article of Network Administration, effectively support the process of downloading data as well as managing on Dropbox.
1. Delete files automatically on Dropbox:
On Dropbox does not have the feature to automatically delete data, so we will use Finesse service. When users want to stop sharing files, the Finesse will help you.
Step 1:
First, visit the link below to access the homepage of Finesse. Then, at the homepage interface, click Login with Dropbox to log in to your personal Dropbox account.
- https://www.finesseapp.co/
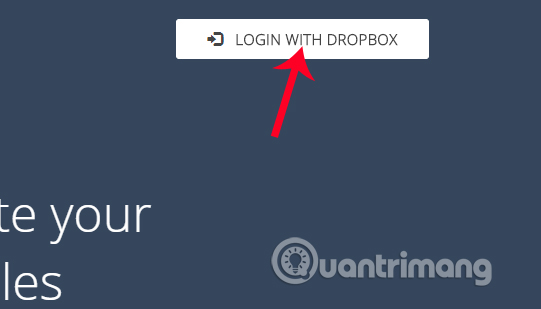
Step 2:
We enter personal account and then click Sign in to login.

Finesse service will require users to allow connection to Dropbox account, click Allow to agree.

Step 3:
Switch to the main interface of Finesse. Here, you will see two main folders of interest including Schedule and Scheduled.

Step 4:
The Schedule item will display all the folders and data that users have uploaded to their Dropbox account. Want to delete a folder or file just tick it.
Next click on the Select Date / Time bar to select the date and time to delete, press the clock icon to select the time. Then, click Schedule to confirm the deletion schedule.

Step 5:
The Scheduled section will manage the data we have scheduled to delete. If the user wants to change the set time, click the Select date / Time button to select a new time, then press Reschedule .

If you want to delete the file from this list, select the file and then select Remove> Yes, Remove to confirm.

2. Arrange the file automatically with Sort My Box:
Sort My Box will support Dropbox users to organize data in a format, category to be able to search faster. Or you can set the rules for arranging Dropbox data through Sort My Box.
Step 1:
First, click on the link below to access the main page of the service. In this interface, also click Login with Dropbox .
- https://www.sortmybox.com/

After that, Sort My Box also requires the user to allow the application to link to Dropbox to use, click Allow .

Step 2:
Switch to the main interface of Sort My Box service. Here, you will see the default set up service available in 3 rules including Extension equals (by extension, file format), Name contains (by file name), Name pattern (by template) name) in the When section, next to the content frame.

Step 3:
If the user wants to set up videos of various formats such as mp4, avi, mkv, . saved automatically to the Video folder, select Extension equals and then import mp4, avi, mkv, . in the next frame. Then select the Video folder at Move file to. Click Save & Run Rules to save.

However, the user must wait 15 minutes for the rule to take effect.

Or if you want to save the text file named ABC into the Document folder , enter it according to the instructions Name contains> enter the name ABC> select the Document folder .

If you want to save the music file named ABC.mp3 to the ABC folder of Music , the sorting rule is the Pattern name> ABC * .mp3 > Music / ABC folder .

Step 4:
In case the user wants to create a new rule , click New rule . If you don't want to use any rules in the list, press Delete .
All changes on Sort My Box we have to click Save & Run Rules to save.

3. Create a photo sharing page for Dropbox:
Bopbx is a service that helps users create a separate interface with full information set by the user, to share photos on Dropbox.
Step 1:
Click on the link below to get to the interface of Bopbx.
- http://boxpx.com/
Step 2:
Then, click the Choose photos from Dropbox button and then log into Dropbox.

Appears all uploaded images to Dropbox account. Click on the image you want to share and click Choose . The number of images selected will appear next to the Choose button so that users can know the number of images selected.

Step 3:
Go back to the Boxpx interface with the Edit Album Setting dialog box . Here, you can name the album at Title , add a description of the photo information at Description , position the images at Rearrange images by drag-and-drop , add a caption for each image at Add captions .
In case you want to add photos, click Add images . Or you can select the image display size on the album in Size .
Finally click Save & View Albums to save the newly created settings.

Step 4:
Soon you will be transferred to the new interface, with the shared link (Share link) and the edit link (Edit album link). Below will be the entire image uploaded.

When clicking on each image, there will be an option to download images to the device.

Above are some online services, additional support for Dropbox when users download data or share images on accounts. With Finesse, we will have more tools to delete files automatically according to the scheduled schedule, Sort My Box sort files according to certain rules and Bopbx create photo sharing album on Dropbox with more image settings. Hopefully with this article, readers will have more tools when using Dropbox, increase the experience as well as add many useful customizations when using.
I wish you all success!
 Awesome Self-hosted options replace Dropbox
Awesome Self-hosted options replace Dropbox 6 best ways to protect your Dropbox
6 best ways to protect your Dropbox Dropbox for iOS has supported uploading files from any application
Dropbox for iOS has supported uploading files from any application Instructions to save screenshots directly to Dropbox
Instructions to save screenshots directly to Dropbox Troubleshoot 'Dropbox Has Stopped Syncing' problem in Dropbox
Troubleshoot 'Dropbox Has Stopped Syncing' problem in Dropbox