How to work group on Dropbox
Recently, Dropbox has officially provided users with group work features. This means that users can link multiple accounts together into one group to manage and share files or folders created and uploaded by team members. This feature will be very useful for teams that are doing the same project or a graduation thesis or thesis. So why hesitate any longer, please join TipsMake.com to learn about how to use this useful feature offline.
Step 1 : You access the Dropbox homepage and log in to your account. From the home page interface, click on the Team menu in the left column
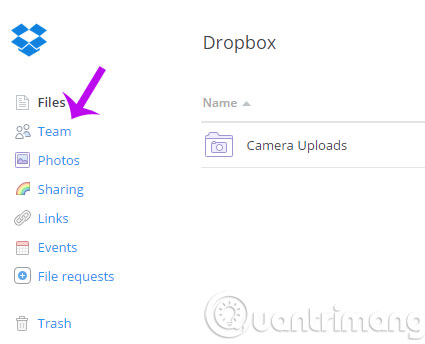
Step 2 : At the Dropbox feature briefing window, you will be asked to enter the email you use for teamwork properties. If it is not necessary, you can use the Dropbox login account by clicking the Create a team line below the page.
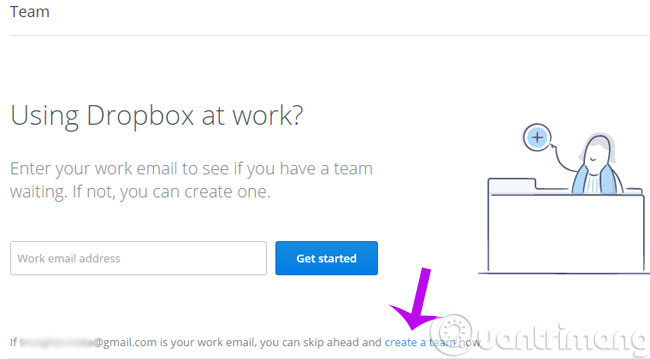
Step 3 : Now, the Create a free team dialog box will appear, fill in the information as below and click Create Team . Note that you can only invite people with Dropbox accounts.

Step 4 : Once successfully initialized, you will see a list of the members of the group.

Step 5 : You go to the Group tab and press Get Started to create groups for the members

Step 6 : A dialog box appears, name the new group and click Create Group

Step 7 : In the newly created group, you will see an Add members section, click on it.

Step 8 : Just enter the email of the person you want to invite into the group

Above is the whole way of teamwork on Dropbox. Very simple but useful, right?
- Sync Dropbox folder with Windows 10
- How to install and use iCloud on Windows?
- Insert Dropbox data directly into Gmail
Good luck!
You should read it
- Drobox's new utility makes it easy to edit files on the web
- 5 useful features of Dropbox on iOS and Android
- Effective support services for Dropbox
- Dropbox tips and tricks
- Instructions to recover deleted Dropbox files on Windows and Mac computers
- Dropbox for iOS has supported uploading files from any application
- How to synchronize specific folders and share folders in Dropbox
- Instructions for using Dropbox
May be interested
- How to synchronize specific folders and share folders in Dropbox
 dropbox is one of the most popular online data sharing and syncing applications. in the following article, tipsmake.com will guide you how to set up, share any folder of dropbox with other users.
dropbox is one of the most popular online data sharing and syncing applications. in the following article, tipsmake.com will guide you how to set up, share any folder of dropbox with other users. - Instructions for using Dropbox
 guidelines for using dropbox, if you do not know anything about dropbox, you can start using dropbox immediately after referencing the article below. posts instructions to use dropbox for beginners.
guidelines for using dropbox, if you do not know anything about dropbox, you can start using dropbox immediately after referencing the article below. posts instructions to use dropbox for beginners. - Instructions to save screenshots directly to Dropbox
 along with onedrive and google drive, dropbox is one of the reputable services in the cloud storage area. recently, this dropbox service has added automatic saving and downloading screenshots on windows. if you often have to take screenshots, this feature will become more and more useful. let's see how to save screenshots directly to dropbox in the article below.
along with onedrive and google drive, dropbox is one of the reputable services in the cloud storage area. recently, this dropbox service has added automatic saving and downloading screenshots on windows. if you often have to take screenshots, this feature will become more and more useful. let's see how to save screenshots directly to dropbox in the article below. - How to set up automatic actions with Dropbox Automator
 dropbox is a free online data storage service. with dropbox, you just need to drop a file into its directory and it will be automatically synced on the cloud. after that, you can access this file with all your other devices.
dropbox is a free online data storage service. with dropbox, you just need to drop a file into its directory and it will be automatically synced on the cloud. after that, you can access this file with all your other devices. - Dropbox Notes - group collaboration online notes service
 yesterday, some users on product hunt discovered dropbox's new online note-taking service called dropbox notes. the service is said to have originated with the dropbox project composer project, which was launched after the acquisition of a company that developed the hackpad collaboration model last year.
yesterday, some users on product hunt discovered dropbox's new online note-taking service called dropbox notes. the service is said to have originated with the dropbox project composer project, which was launched after the acquisition of a company that developed the hackpad collaboration model last year. - Troubleshoot 'Dropbox Has Stopped Syncing' problem in Dropbox
 users receive the dropbox has stopped syncing notification when there is not much storage available in their dropbox account and try to add files via third-party services or applications, dropbox cannot add them and send notification emails. this.
users receive the dropbox has stopped syncing notification when there is not much storage available in their dropbox account and try to add files via third-party services or applications, dropbox cannot add them and send notification emails. this. - 6 Best Dropbox Alternatives
 while dropbox is a well-known name in the cloud storage space, there are plenty of great alternatives out there.
while dropbox is a well-known name in the cloud storage space, there are plenty of great alternatives out there. - Use multiple Dropbox accounts on the same computer
 dropbox is an excellent cloud storage and file synchronization service, but this is also one of the most expensive options when you have used up free memory. and you can only use multiple accounts on one computer if you use the business package. however there are several ways to use multiple dropbox accounts on the same computer.
dropbox is an excellent cloud storage and file synchronization service, but this is also one of the most expensive options when you have used up free memory. and you can only use multiple accounts on one computer if you use the business package. however there are several ways to use multiple dropbox accounts on the same computer. - How to Automatically Save Screenshots to Dropbox on PC or Mac
 this wikihow teaches you how to automatically save every screenshot you take on your computer to a screenshots folder in your dropbox, using [https://www.dropbox.com/install dropbox's desktop app]. find and click the dropbox icon in your...
this wikihow teaches you how to automatically save every screenshot you take on your computer to a screenshots folder in your dropbox, using [https://www.dropbox.com/install dropbox's desktop app]. find and click the dropbox icon in your... - Instructions for saving offline files with Dropbox on iOS
 according to the latest information, dropbox for ios has been updated to save the file offline. it can be said that this function is very convenient when you need to download certain files from dropbox to use when going out on the street, uploading documents at school, downloading files offline so that you can see them immediately without take more time to download ...
according to the latest information, dropbox for ios has been updated to save the file offline. it can be said that this function is very convenient when you need to download certain files from dropbox to use when going out on the street, uploading documents at school, downloading files offline so that you can see them immediately without take more time to download ...










 Restore the old version of the document on OneDrive
Restore the old version of the document on OneDrive Simple way to quickly download YouTube videos
Simple way to quickly download YouTube videos Instructions on how to delete YouTube search history and ensure privacy
Instructions on how to delete YouTube search history and ensure privacy How to double OneDrive's free storage
How to double OneDrive's free storage