Steps to fix 'Server IP Address Could Not Be Found' error on Google Chrome
Google Chrome is one of the most popular web browsers, and with good reason. With so many features that let you browse the Internet while saving data, Chrome is one of the best browsers out there.
A serious error that you may encounter when using Chrome is Server IP Address Could Not Be Found . This error does not have a single cause, so there are several things you will have to consider to resolve this issue.
1. Check Internet Connection
The first thing you should do when you get this error is check your Internet connection. You may not even be connected to the Internet, and if that's the case then Chrome is not to blame. No browser can browse the Internet without a network connection.
A quick way to check an active Internet connection is to use the ping command in the Command Prompt.
Step 1: In the Start menu , search for Command Prompt and open it. This will display the interface of the Command Prompt tool.
Step 2: In Command Prompt, type the following line and press Enter. This command will ping google.com 4 times and return the result.
ping google.comStep 3: Review the results.

If you get a response within a reasonable time, your connection is fine. However, if you receive the Request Timed Out error or other errors, then you need to further check your connection.
2. Check proxy settings
Another possible cause of the error is an invalid or offline proxy server. You (or an application on your desktop) may have set up a proxy that is currently not working. You can set up a new proxy or disable it completely in Proxy settings.
Here's how to do this:
Step 1: In the Start menu , search for Proxy , then select Proxy settings.
Step 2: In the Proxy settings window , turn off the Automatically detect settings option .

Step 3: Scroll down to Manual proxy setup and disable that feature.
Step 4: Open Chrome and check if your problem is solved.
3. Change network adapter settings
By default, the network adapter is set to use DHCP, allowing it to automatically obtain an IP address. However, if you have edited this setting, then IP and DNS will need to be configured manually for your adapter.
You can revert the settings to DHCP from the Control Panel. Follow these steps to do that:
Step 1: Open Control Panel and select Network and Internet .
Step 2: From here, select Network and Sharing Center .
Step 3: In the Network and Sharing Center , click Change adapter settings from the left menu bar. This will open a window showing all your network adapters.
Step 4: Right-click the network adapter you are using, then select Properties.
Step 5: Double-click Internet Protocol Version 4 (TCP/IPv4) to open its properties.
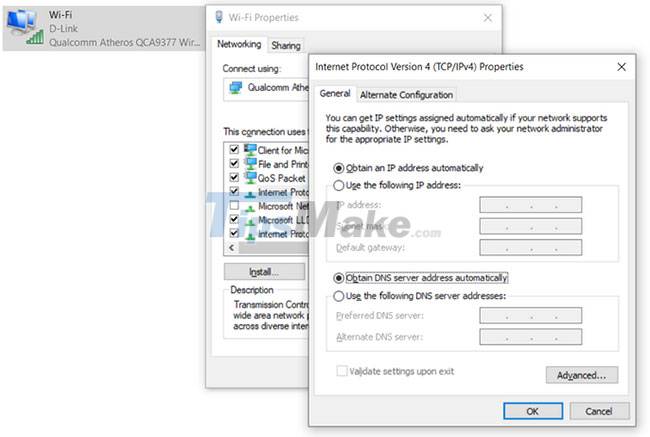
Step 6: Select Obtain an IP address automatically and Obtain DNS server addresses automatically .
Step 7: Click OK to save the settings.
Step 8: Open Chrome and check if your problem is solved.
4. Update network driver
Another cause of network problems is the lack of appropriate drivers for the hardware. This can happen if your network driver is outdated or you have not installed the correct driver. Windows 10 does a great job of automatically finding and installing drivers, but you can't be sure.
Here's how to update your network driver:
Step 1: Open File Explorer.
Step 2: Right-click This PC . From the menu, select Manage. This will bring up the Computer Management window .
Step 3: From the left sidebar, under System Tools , click Device Manager.
Step 4: In the Network adapters category , right-click the adapter and select Update driver.
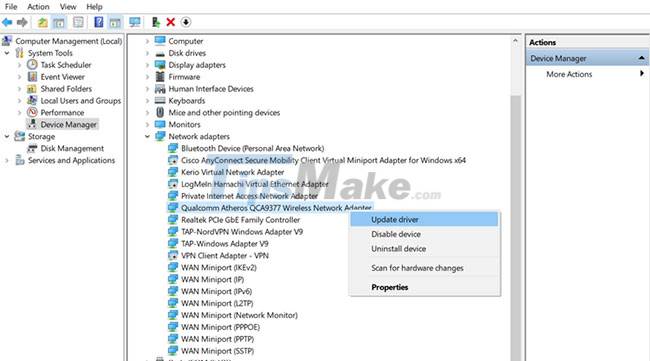
Step 5: Then Windows will search for new drivers and install them if it finds any. You can also manually install the drivers provided by the hardware manufacturer (e.g. Qualcomm or Realtek).
5. Using Windows Network Diagnostics
Google Chrome will not be able to function properly if your network is poorly configured. Fortunately, the Windows troubleshooting tool does a good job of finding and fixing configuration-related problems.
Step 1: In the Start menu , search for Troubleshoot settings and open it.
Step 2: Under Get up and running , click Internet Connections.
Step 3: Click Run the troubleshooter .
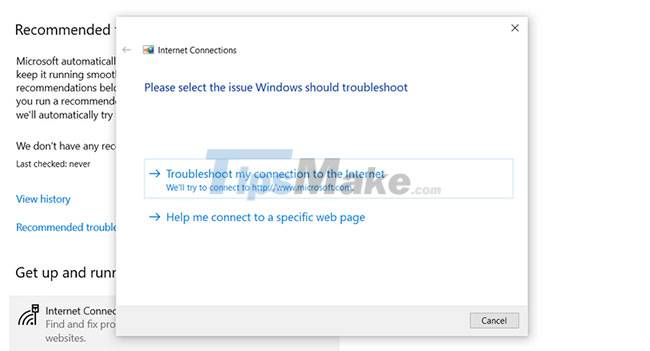
Step 4: Follow the instructions provided by the troubleshooter. In most cases, the troubleshooter can handle the detected problems on its own. However, it can provide you with instructions to fix the problem yourself if you don't have the necessary privileges.
6. Restart Windows service DNS Client
Windows uses a service called DNS Client to cache DNS and register computer names. It's possible that your DNS Client service is malfunctioning and needs to be restarted.
Step 1: Press Win + R on the keyboard to display the Run dialog box .
Step 2: Type services.msc in the text box and press Enter. This will bring up a window containing all the Windows services.
Step 3: Scroll down to find DNS Client.
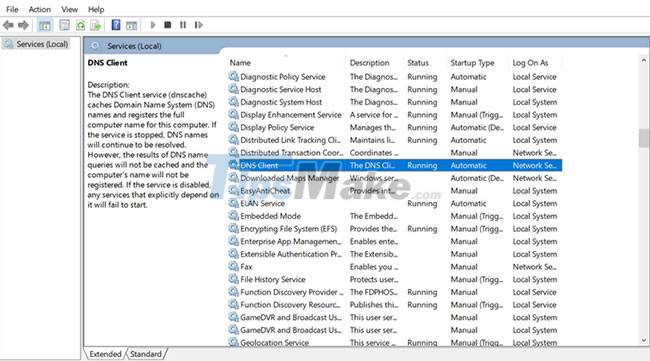
Step 4: Right-click on the DNS Client service and select Stop. Wait a minute or two for the service to stop completely.
Step 5: Then, right-click on the DNS Client service and select Start to start the service again.
If the DNS Client service options are grayed out and unclickable, you can disable the service through Windows config.
Step 1: Press Win + R on the keyboard to display the Run dialog box .
Step 2 : Type msconfig in the text box and then press Enter.
Step 3: In the opened window, go to the Services tab and find DNS Client. Sort services by name to make searching easier.
Step 4: Uncheck the DNS Client service, then click OK to stop the service.
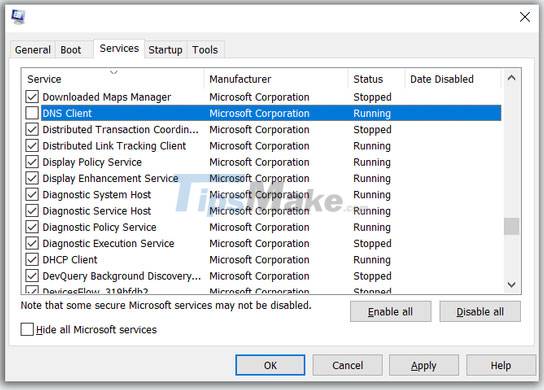
Step 5: Wait for a minute and then select the DNS Client service box . Click OK to start the service again.
7. Reset Winsock and IPv4 Settings
If none of the above solutions work for you, you can try resetting Winsock and IPv4 settings to default. This will revert a large portion of the network settings to default and potentially fix conflicting configurations.
Step 1: In the Start menu , search for Command Prompt.
Step 2: Right-click on Command Prompt and select Run as administrator .
Step 3: In Command Prompt , type the command below and press Enter. This will reset Winsock.
netsh winsock resetStep 4: After the command is executed, restart the computer.
Step 5: Launch Command Prompt with admin rights and enter the command below:
netsh int ipv4 reset reset.logStep 6: Restart the computer and then check if your problem is resolved.
Hope you are succesful.
You should read it
- How to fix the 404 Not Found error
- Instructions for fixing errors without network connection on Chrome browser
- Fix the abrupt Flash Player error on Google Chrome
- How to fix the error can not save, download photos from Chrome to your computer
- How to fix 'Obtaining IP Address' error on Android
- How to fix RESULT_CODE_HUNG error in Google Chrome
- There is something wrong on the website of Google 's 404 error, which has existed for a long time and not everyone discovered
- Chrome will also display an error code, similar to Windows 'blue screen of death'
May be interested
- Chrome will also display an error code, similar to Windows 'blue screen of death'
 google chrome will also support displaying error codes, similar to the familiar ones you've seen on windows crash notification pages.
google chrome will also support displaying error codes, similar to the familiar ones you've seen on windows crash notification pages. - There is something wrong on the website of Google 's 404 error, which has existed for a long time and not everyone discovered
 404 error - page not found error has become familiar to everyone who regularly uses the internet. but one thing is certain, most people do not realize there is something wrong with this error page of google.
404 error - page not found error has become familiar to everyone who regularly uses the internet. but one thing is certain, most people do not realize there is something wrong with this error page of google. - Steps to fix the 'Download Failed Network Error' error on Chrome
 download errors are common on google chrome and they come in many forms. in this article, we will explore the 'download failed – network error' problem. this error message usually appears in the middle of the download process.
download errors are common on google chrome and they come in many forms. in this article, we will explore the 'download failed – network error' problem. this error message usually appears in the middle of the download process. - Attack of Chrome OS is rewarded
 google said it would reward a total of nearly $ 3 million for hackers who found weaknesses on chrome os.
google said it would reward a total of nearly $ 3 million for hackers who found weaknesses on chrome os. - How to turn the address bar down on Chrome Android
 using the chrome web browser on a large phone screen can be a bit daunting especially when using only one hand. google understands the trouble users are having and provides a way to push the address bar to the bottom of the screen.
using the chrome web browser on a large phone screen can be a bit daunting especially when using only one hand. google understands the trouble users are having and provides a way to push the address bar to the bottom of the screen. - How to fix 'Obtaining IP Address' error on Android
 when connecting to wi-fi on an android device, many people experience a 'obtaining ip address' error. you receive this error when the router cannot assign an ip address to an android device after entering the password. the android device will try to connect again to receive the ip address and it will continue to perform this operation until the ip address is received. this process can take many hours.
when connecting to wi-fi on an android device, many people experience a 'obtaining ip address' error. you receive this error when the router cannot assign an ip address to an android device after entering the password. the android device will try to connect again to receive the ip address and it will continue to perform this operation until the ip address is received. this process can take many hours. - How to use Gemini from the Google Chrome address bar
 google is integrating ai features into the google chrome browser, recently using gemini from the google chrome address bar.
google is integrating ai features into the google chrome browser, recently using gemini from the google chrome address bar. - How to fix Google Chrome Err_Too_Many_Redirects error
 the error indicates that the website you are trying to access is stuck in a redirect loop. when a page redirects more than 20 times, google stops the process and displays an error message.
the error indicates that the website you are trying to access is stuck in a redirect loop. when a page redirects more than 20 times, google stops the process and displays an error message. - 10 Chrome address bar icons you need to know
 the address bar icons in chrome can change the way you browse the internet. they hide important information and are only visible when you start using them.
the address bar icons in chrome can change the way you browse the internet. they hide important information and are only visible when you start using them. - Google wants to remove 404 error messages on Chrome
 google wants to remove 404 error messages and replace them with sites that are saved as offline.
google wants to remove 404 error messages and replace them with sites that are saved as offline.









 Steps to turn off and block Microsoft Edge from running in the background
Steps to turn off and block Microsoft Edge from running in the background Steps to view saved passwords in Safari on Mac
Steps to view saved passwords in Safari on Mac How to open many frequently used websites at once with just one click on Chrome
How to open many frequently used websites at once with just one click on Chrome Google Chrome is now 23% faster, have you tried it?
Google Chrome is now 23% faster, have you tried it? Microsoft: Edge 91 will be the best browser on Windows 10
Microsoft: Edge 91 will be the best browser on Windows 10 Steps to install Microsoft Edge on Chromebook
Steps to install Microsoft Edge on Chromebook