How to synchronize specific folders and share folders in Dropbox
Dropbox is one of the most popular online data sharing and syncing applications. In the article below TipsMake.com will guide you how to set up, share any folder of Dropbox with other users and steps to sync specific folders with Dropbox.
How to synchronize specific folders and share folders in Dropbox
- 1. Only sync specific folders with Dropbox
- 2. Create shared folders
- 3. Check the history of shared folders
1. Only sync specific folders with Dropbox
By default, Dropbox syncs everything on your computer, possibly syncing data you don't want.
If Dropbox installs on multiple computers or shares accounts for family members, there is a lot of data you don't want to be synced on Dropbox.
Fortunately, Dropbox allows you to select folders to sync on your computer. This option is called Selective Sync .
First find the Dropbox icon in the system tray. On Windows operating system, simply click the arrow icon in the left corner of the system tray to find the icons and click the Dropbox icon.

On the Mac you will see the Dropbox icon on Menu Bar.
The Dropbox window will appear on the screen, which includes a list of recently synced files.
Your task is to click the jagged icon, then click on 'Preferences' .

The popup window now displays. Here you click the Account tab and click the 'Selective Sync' button.

The screen will continue to display a popup window, allowing you to remove specific folders or subfolders. You can remove any item that you don't want to sync.
Note that unchecking a folder will not delete that folder from the cloud service or on any other computer: this process only prevents folders synced to the computer you are using. If on other computers there are data and files that you do not want to synchronize, you will have to do the same steps on other computers (in case if you use and install Dropbox on multiple computers) .
After selecting the folder that you do not want to sync, click Update .

And Dropbox will ask you to confirm and explain why.

2. Create shared folders
If the folder you want to share is not in Dropbox, select the folder you want to share from your computer with your Dropbox account. Add the folder you want to share to the Dropbox folder in your computer.

In the Dropbox folder, right-click the folder you want to share and select Share this Folder .

To check whether the folder has been successfully uploaded, see your Dropbox account and find the folder location. Then, right-click on the empty space next to the folder you want to share and click Invite to Folder .

When you click on the Invite to Folder option , you will see a dialog box appear to enter the email address of the person you want to share. You can type a message for the recipient, then click on Share folder .

For example, if you want to share a shared folder with many other, right-click the space next to the folder and select Share Folder Options . You will see the above dialog box appear to type the recipient's email address.

Once you have shared the folder, you will see the shared folder with the People icon on that folder while other folders are unavailable.

You can protect files in that folder by granting ' Edit ' or 'Only view' permissions to recipients. You can see these options next to the name of the person who wants to share the folder.

3. Check the history of shared folders
Whenever someone impacts the shared folder like adding data, deleting, renaming . Dropbox will display a notification under the system tray to remind you:
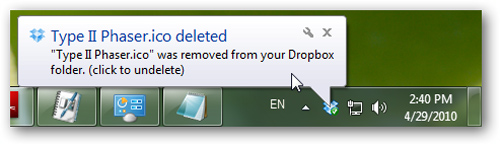
Or you can view this information via the website, log in to your account and select the Events tab. Here you will see all information related to shared folders by clicking on each folder individually:
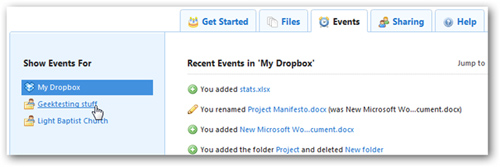
Detailed and specific information:
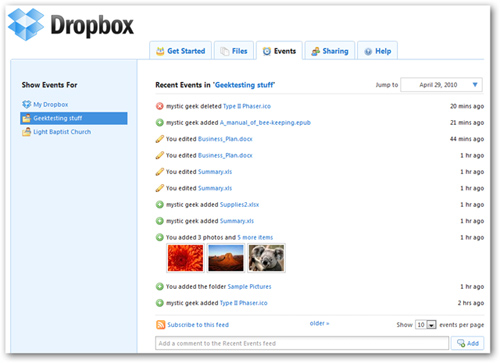
Leave a message or comment below:

If someone accidentally deletes the file you need to use, you can restore it by clicking on the file's link in the History section. Or access the Dropbox folder, right-click and select Show Deleted Files :
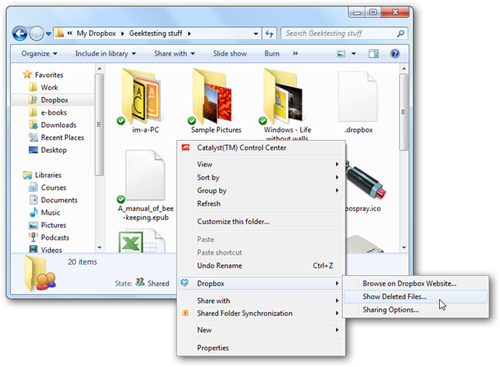
Above are some basic operations to share and manage data and folders with Dropbox online application.
Refer to some of the following articles:
- Trick to clear cache Dropbox, OneDrive and Google Drive
- Collection of the best free online data storage websites today
- Clear the Dropbox cache Windows and Linux to free up memory space
Good luck!
You should read it
- How to change the Dropbox folder default location?
- Instructions for changing file names and folders on Dropbox
- Dropbox for iOS has supported uploading files from any application
- How to set up automatic actions with Dropbox Automator
- 5 useful features of Dropbox on iOS and Android
- Dropbox allows faster file sync with streaming sync
- Set password for Dropbox application on phone in 3 steps
- Effective support services for Dropbox
May be interested
- How to use multiple Dropbox accounts on the same computer
 how to use multiple dropbox accounts on the same computer. dropbox is an online storage service using cloud computing technology. dropbox has many advantages such as fast speed, can create multiple folders for data synchronization and sharing for accounts easily and conveniently.
how to use multiple dropbox accounts on the same computer. dropbox is an online storage service using cloud computing technology. dropbox has many advantages such as fast speed, can create multiple folders for data synchronization and sharing for accounts easily and conveniently. - Instructions for changing file names and folders on Dropbox
 dropbox is one of the cloud storage services that many people choose to use. and with file and directory uploading, it is possible to change the file and directory names.
dropbox is one of the cloud storage services that many people choose to use. and with file and directory uploading, it is possible to change the file and directory names. - Instructions for changing Dropbox password
 in the 2012 attack, hackers gathered information of 68 million accounts of the dropbox online cloud storage platform. dropbox confirmed this attack and forced customers to change their password.
in the 2012 attack, hackers gathered information of 68 million accounts of the dropbox online cloud storage platform. dropbox confirmed this attack and forced customers to change their password. - How to share a folder (folder) via LAN on Windows 10
 shared folders via lan are often used at the office, where many people work together. to share a folder on windows 10 via lan, follow the steps below:
shared folders via lan are often used at the office, where many people work together. to share a folder on windows 10 via lan, follow the steps below: - Tips to help you easily share folders on Windows with Android
 today, the memory on smartphones has been significantly improved but it may still take a while longer, it is enough to replace computers in the field of data storage. therefore, a good solution is to recommend that you create a folder on windows to store large data that allows smartphones to access and access internal content via a local network. refer to the steps taken with android phones below of tipsmake.com offline.
today, the memory on smartphones has been significantly improved but it may still take a while longer, it is enough to replace computers in the field of data storage. therefore, a good solution is to recommend that you create a folder on windows to store large data that allows smartphones to access and access internal content via a local network. refer to the steps taken with android phones below of tipsmake.com offline. - Guide to share drives and folders in Windows 7 to share data in LAN
 to save time sharing without the need for external devices or computers connected to the internet, you can quickly share folders to many other computers on the same lan.
to save time sharing without the need for external devices or computers connected to the internet, you can quickly share folders to many other computers on the same lan. - How to share folders, drives in Windows
 the following article details how to share / share drives and folders in windows. this article is very useful for those who work in lan using shared data.
the following article details how to share / share drives and folders in windows. this article is very useful for those who work in lan using shared data. - How to share folders in Notes app on iOS
 in ios 13, apple added a feature set to the notes app, while enhancing viewing and searching in an easier way than ever to create, find and organize notes.
in ios 13, apple added a feature set to the notes app, while enhancing viewing and searching in an easier way than ever to create, find and organize notes. - How to download photos from Dropbox to iPhone, iPad or Mac
 if you want to print, share or edit any image saved on dropbox, you need to download it to your device. follow these steps to download photos from dropbox to iphone, ipad or mac.
if you want to print, share or edit any image saved on dropbox, you need to download it to your device. follow these steps to download photos from dropbox to iphone, ipad or mac. - Dropbox tips and tricks
 not only has the ability to store data, dropbox also has many other features that you do not know. refer to dropbox tips in the article below to be able to effectively use this hosting service.
not only has the ability to store data, dropbox also has many other features that you do not know. refer to dropbox tips in the article below to be able to effectively use this hosting service.










 How to encrypt files on Google Drive with Syncrypto
How to encrypt files on Google Drive with Syncrypto How to download multiple files on Google Drive without extracting
How to download multiple files on Google Drive without extracting How to register a video copyright on YouTube
How to register a video copyright on YouTube How does YouTube get a black screen error on the browser?
How does YouTube get a black screen error on the browser? Learn about Public Cloud, Private Cloud and Hybrid Cloud
Learn about Public Cloud, Private Cloud and Hybrid Cloud