How to fix the error can not save, download photos from Chrome to your computer
In addition to the function of searching information, Google Chrome is also used by users as an image store to download to the computer . However, sometimes this feature encounters some issues and users will not be able to save images. This article will give you some ways to fix the error cannot load photos on Chrome. Let's see!
This tutorial was done using MacBook Air 2017 ( MacOS Catalina ). With MacBooks running similar operating systems or Windows laptops, you can do the same. However, there will be a few changes to the interface!
1. Clear browsing data and cache
First, when you encounter any problem on your computer, the easiest way is to restart your computer. However, if you restart the device but still can't download the photo, it's possible the problem is coming from the Chrome browser. One of the most common Chrome errors is full of cache .
Clearing the cache includes the following steps:
- Step 1 : Click the three dots icon in the top right corner and click More Tools .
 How to fix the error can not save, download photos from Chrome to your computer Picture 1
How to fix the error can not save, download photos from Chrome to your computer Picture 1
- Step 2 : Select Clear Browsing Data .
 How to fix the error can not save, download photos from Chrome to your computer Picture 2
How to fix the error can not save, download photos from Chrome to your computer Picture 2
- Step 3 : Select Basic > Select Clear data .
 How to fix the error can not save, download photos from Chrome to your computer Picture 3
How to fix the error can not save, download photos from Chrome to your computer Picture 3
Using this approach can make you fix most of the basic Chrome errors. However, there is a small note that you will be logged out to most websites that you have logged into before.
2. Delete and reinstall Chrome
To delete Chrome browser on MacBook, follow these steps:
- Step 1 : Select the Finder icon in the Dock.
 How to fix the error can not save, download photos from Chrome to your computer Picture 4
How to fix the error can not save, download photos from Chrome to your computer Picture 4
- Step 2 : Select Applications > Find Google Chrome .
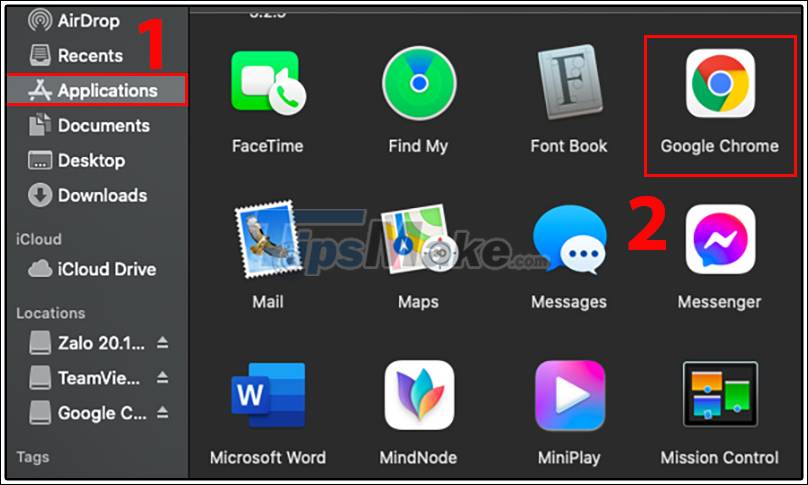 How to fix the error can not save, download photos from Chrome to your computer Picture 5
How to fix the error can not save, download photos from Chrome to your computer Picture 5
- Step 3 : Right- click on Chrome browser> Select Move to Trash .
 How to fix the error can not save, download photos from Chrome to your computer Picture 6
How to fix the error can not save, download photos from Chrome to your computer Picture 6
After deleting, use the browsers available on your device to find and reload Chrome. You can reload Chrome HERE .
This way, we can get rid of most errors in Chrome browser settings and return Chrome to factory settings .
3. Try downloading the image in a different way
In case if you right-click on the image but still don't see the option to load or save the image, you can still save the image by simply drag and drop it onto your desktop.
- Step 1 : Long press on the image you want to download on Chrome.
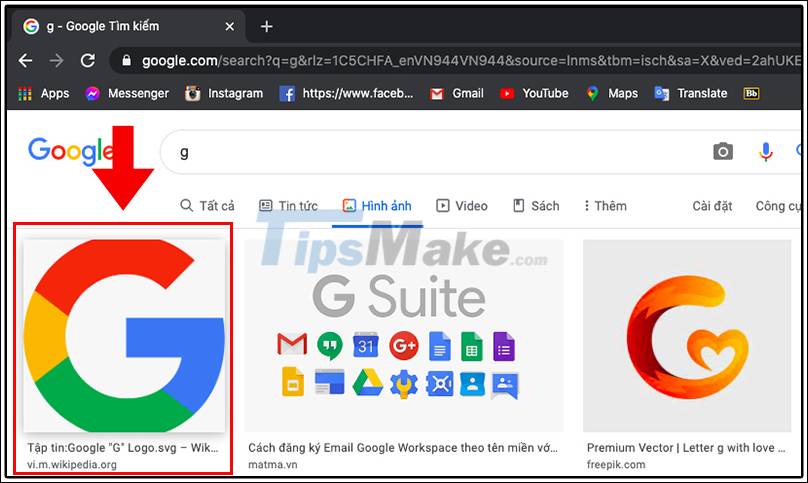 How to fix the error can not save, download photos from Chrome to your computer Picture 7
How to fix the error can not save, download photos from Chrome to your computer Picture 7
- Step 2 : Drag the image down to the bottom right corner .
 How to fix the error can not save, download photos from Chrome to your computer Picture 8
How to fix the error can not save, download photos from Chrome to your computer Picture 8
- Step 3 : Drop the image into the desired location.
 How to fix the error can not save, download photos from Chrome to your computer Picture 9
How to fix the error can not save, download photos from Chrome to your computer Picture 9
Through this article, you have learned good tips to fix the error of not loading or saving images on Google Chrome browser. Let's take a look at some other great tips with Google Chrome offline!
You should read it
- Steps to fix the 'Download Failed Network Error' error on Chrome
- Fix the abrupt Flash Player error on Google Chrome
- Chrome will also display an error code, similar to Windows 'blue screen of death'
- How to fix RESULT_CODE_HUNG error in Google Chrome
- How to fix Chrome 'Failed - Virus Detected' error on Windows
- Fix the Google Chrome sync feature not working
- Google Chrome released Chrome 15 beta
- Google Chrome is now 23% faster, have you tried it?
- Google Chrome temporarily prevents sideload of extensions
- Google promises to give priority to quickly fix Chrome's battery drain error
- Fix Aw Snap errors on Google Chrome in 4 ways
- Put Google as the homepage on Google Chrome


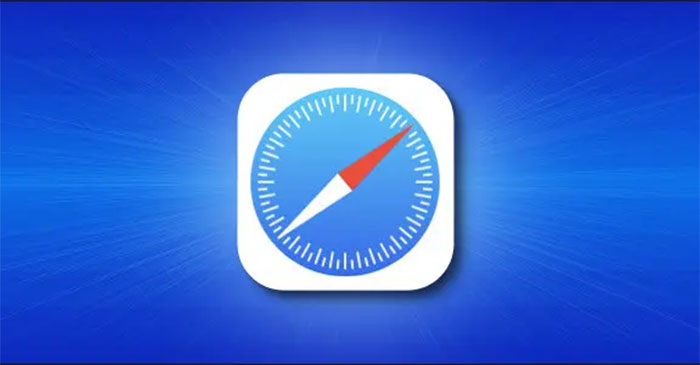



 Steps to fix the 'Download Failed Network Error' error on Chrome
Steps to fix the 'Download Failed Network Error' error on Chrome How to download photos without copying on the Web to a computer?
How to download photos without copying on the Web to a computer? How to use Loadify to download all photos on the web
How to use Loadify to download all photos on the web How to download photos to your computer on Windows and Macbook
How to download photos to your computer on Windows and Macbook Fix IDM error without capturing MP4 file download on Chrome
Fix IDM error without capturing MP4 file download on Chrome How to download photos on Instagram quickly
How to download photos on Instagram quickly