How to create and delete tables in Excel
Excel is a great tool for calculating, it supports many calculation functions, logical functions . But for the numbers to be presented scientifically and beautifully you need to create tables for data. This article helps you to Create and delete tables in Excel.
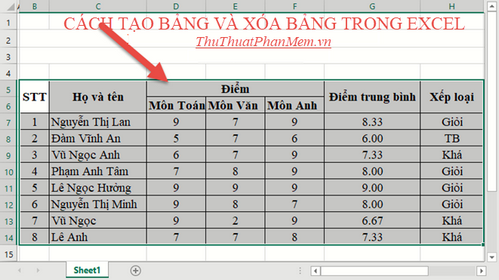
1. Create a table
There are 2 ways to create a table:
Method 1: Create a table by drawing border borders
The easiest way to create a table is by creating a border for the data area to create the table. You just need to select the data area you want to create the table -> go to the Home tab -> click the Border icon -> All Border to draw the table:
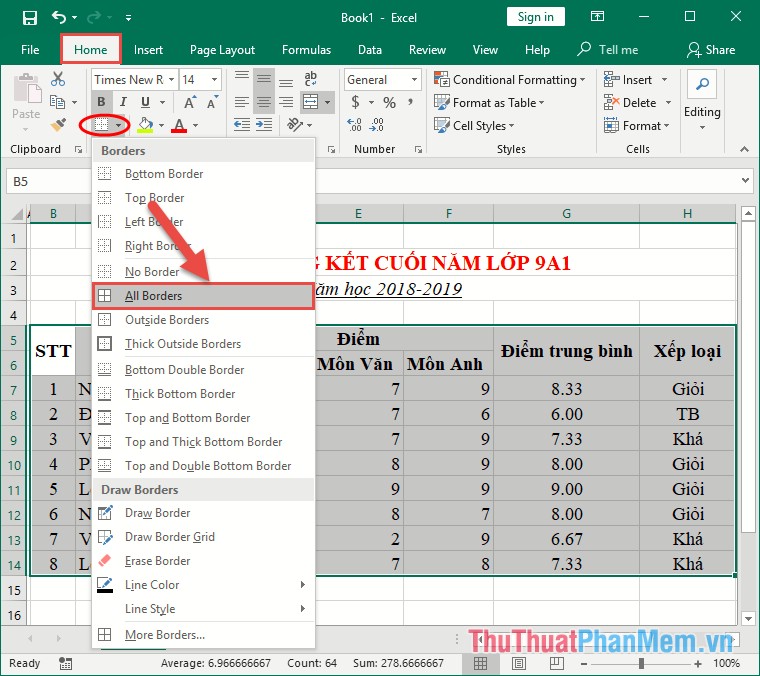
The result you have created the table:

Method 2: Create a table using the Table feature
Step 1: Highlight the data area to create a table -> go to the Insert tab -> Tables -> Table:

Step 2: The Create Table dialog box appears if you want to make the first row the title of the check box and select My table has headers -> OK:

The result is that you have created a table. However, if your header column contains a cell, the resulting table structure is not what you expected:

So you need to adjust the table structure before using the table creation method this way:

After creating the table, the header row contains an arrow to filter the data. Want to remove the arrow filter data you just go to the Data tab -> Fillter:

The result you have created the table:

So there are 2 ways to create tables. In case the table needs to create a header row with a cell you should use method 1 to create the table.
2. How to delete a board
2.1 How to create a table using the Insert / Table feature:
To delete a table, just select the table you want to delete -> right-click and select Delete -> Table Columns or Table Rows:
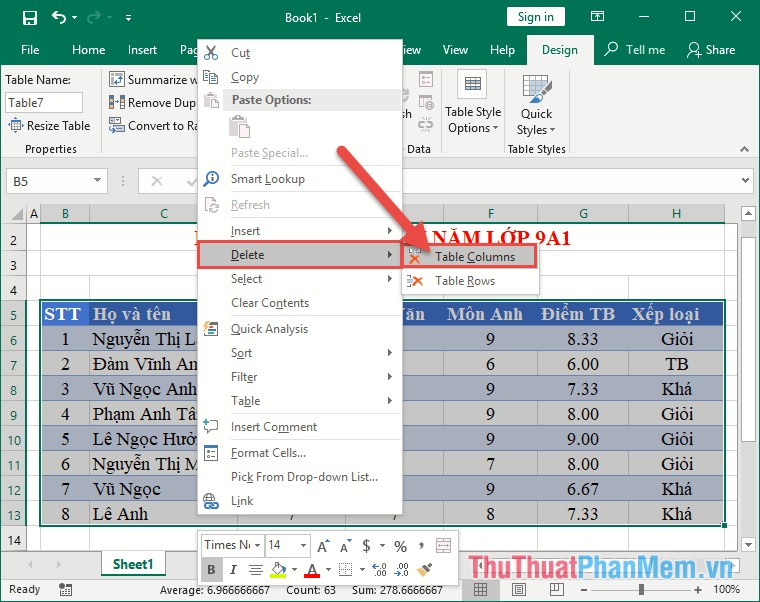
Results of the entire table content has been deleted:

2.2 How to create a table using the body borders
Select the entire table to be deleted -> go to the Home tab -> click the Border icon -> No Border:
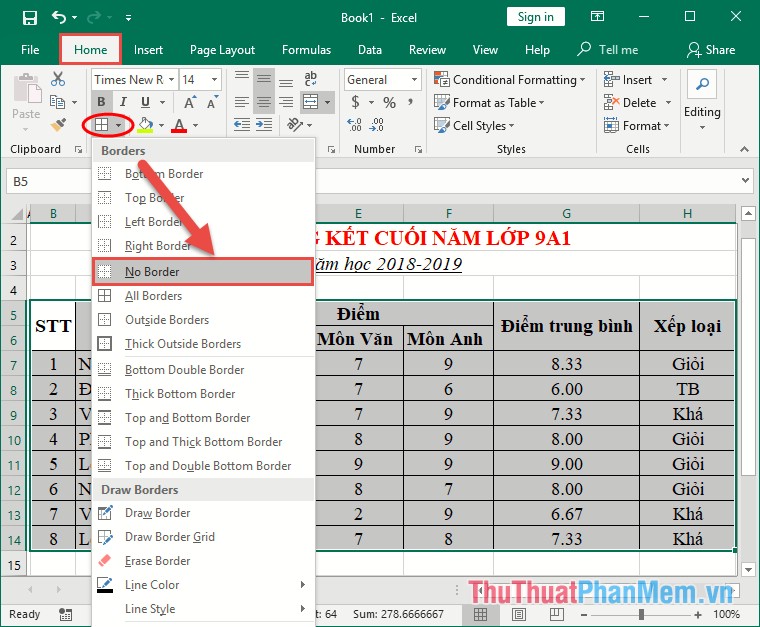
As a result the entire border is removed:

If you want to delete all contents in the table, select all the data to delete -> right-click and select Clear Contents:

Above are some ways to help you create and delete tables in Excel.
Good luck!
You should read it
- How to create an Excel table, insert a table in Excel
- Instructions for deleting table paths in Word
- Steps to create relationships between multiple tables using Data Model in Excel
- How to format borders and background colors for Excel tables
- How to create a table and insert a table in Excel?
- Manipulating tables in Excel
- How to disable Hyperlink in Excel
- How to delete, add columns in Excel
May be interested
- How to delete table format in Excel
 how to quickly delete the format on the excel table, to bring the data table back to the normal data area?
how to quickly delete the format on the excel table, to bring the data table back to the normal data area? - How to quickly delete multiple sheets in Excel
 working with sheets in excel involves the very basics of working with excel tables. with an excel sheet we have operations like adding sheets, changing sheet colors or deleting sheets when not in use.
working with sheets in excel involves the very basics of working with excel tables. with an excel sheet we have operations like adding sheets, changing sheet colors or deleting sheets when not in use. - Trick to quickly delete a table in Word
 to delete a table in word is not as simple as you think. if you use the usual delete key to delete, it cannot be deleted. in the article below, network administrator will show you how to delete a table in word.
to delete a table in word is not as simple as you think. if you use the usual delete key to delete, it cannot be deleted. in the article below, network administrator will show you how to delete a table in word. - How to draw charts in Excel
 drawing diagrams on excel are basic and often done, when displaying data based on tables or comparing figures together.
drawing diagrams on excel are basic and often done, when displaying data based on tables or comparing figures together. - How to create tables and tables in Word - Instructions on how to create tables and tables in Word 2007, 2010, 2013, 2016
 how to create tables and tables in word - instructions on how to create tables and tables in word 2007, 2010, 2013, 2016. tables help your data presented scientifically easier to see and understand than using text simple version to show off. in this article help the b
how to create tables and tables in word - instructions on how to create tables and tables in word 2007, 2010, 2013, 2016. tables help your data presented scientifically easier to see and understand than using text simple version to show off. in this article help the b - MS Word - Lesson 8: Creating a table
 table is used to display data in a tabular format. how to create a table in word, how to format word 2007 tables? please follow the instructions below.
table is used to display data in a tabular format. how to create a table in word, how to format word 2007 tables? please follow the instructions below. - Table in CSS
 tables in html can become much more beautiful thanks to css.
tables in html can become much more beautiful thanks to css. - How to create tables, draw tables in Word
 working with word, there will be times when you have to use tables to store data. microsoft word gives you many ways to create tables, draw tables as well as provide you with a lot of tools to help you have a beautiful and easy-to-see data table.
working with word, there will be times when you have to use tables to store data. microsoft word gives you many ways to create tables, draw tables as well as provide you with a lot of tools to help you have a beautiful and easy-to-see data table. - Instructions on how to create diagonal lines in Excel box
 manipulating 1 cell into 2 diagonal triangles with a line on excel is a very basic operation and is often performed during the process of creating tables on excel.
manipulating 1 cell into 2 diagonal triangles with a line on excel is a very basic operation and is often performed during the process of creating tables on excel. - How to create SmartArt graphics in Excel
 smartart on excel will help users to display content, data instead of using tables or just using text.
smartart on excel will help users to display content, data instead of using tables or just using text.










 How to make crosswords on PowerPoint fast and beautiful
How to make crosswords on PowerPoint fast and beautiful What is Cagr How to calculate annual compound growth rate (CAGR)
What is Cagr How to calculate annual compound growth rate (CAGR) Gantt chart in Excel, how to create, how to draw Gantt chart in Excel
Gantt chart in Excel, how to create, how to draw Gantt chart in Excel How to add notes and track document editing in Word
How to add notes and track document editing in Word Instructions on how to align beautiful margins for A4 paper size in Word
Instructions on how to align beautiful margins for A4 paper size in Word How to concatenate strings in Excel
How to concatenate strings in Excel