How to format borders and background colors for Excel tables
The operation of inserting tables into Excel is extremely familiar to anyone working with office tools. In addition to providing table creation, table format tools, Excel also helps users with table interface design tools, making the table more prominent in content.
We can change the border for the table or the background color for the table with the options that Excel provides, or use more customizations for the table. The following article will guide you how to design the borders and background colors for Excel tables.
- How to create tables, insert tables in Excel
- Summary of expensive shortcuts in Microsoft Excel
- How to print text and data in Microsoft Excel
How to customize tables in Excel
Step 1:
At the table you need to edit, click on Design and then select Table Style . Click next to the lower arrow to display the format for the table. Here Light is a light color format, Medium is a medium format.
Just click on a format that is available to apply to the board.

Step 2:
In case the user wants to create a new format for the table, click on New Tables Style .
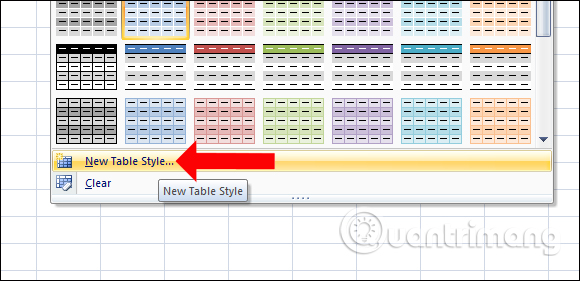
Step 3:
The New Table Style dialog box appears. Here, name the format in the Name section , select the display elements in the Table Element section, click Format to select other formats for the table.

Step 4:
An additional Format Cells dialog box appears. Here, the user can select the font formats in the Font section, the Border border, and create the background color in the Fill field.

For example, when clicking on the Border item , we will have more options for the border with the border style in the Style section, the position of the border type to apply in the table. Finally click OK to save.

We will be formatted as the table.

Step 5:
In case you do not want to apply the old format to the table, click Clear to clear the table format.

Step 6:
Next to add background color according to each person, click on the table to create the background color and then click on the Home tab select the paint bucket icon and select the color to use for the board.
You will see the table inserted right in the background color to check if the background color matches the table. To determine this background color, click on that color.

With changing the table border and background color for the table, the Excel table in the content will be more eye-catching, more prominent with the viewer. We can create other types of borders for the Excel table with the border styles that Excel supports.
See more:
- How to combine 2 columns Full name in Excel does not lose content
- How to temporarily hide rows and columns in Excel 2013
- Change color between different lines in Microsoft Excel
I wish you all success!
You should read it
- Format borders and background colors for tables in Excel
- How to create and delete tables in Excel
- Manipulating tables in Excel
- How to create a table, insert a table in Excel 2016
- Steps to create relationships between multiple tables using Data Model in Excel
- MS Excel - Lesson 4: Working with lines, columns, sheets
- Use VLOOKUP to join two Excel tables together
- How to delete table format in Excel
May be interested
- How to delete table format in Excel
 how to quickly delete the format on the excel table, to bring the data table back to the normal data area?
how to quickly delete the format on the excel table, to bring the data table back to the normal data area? - Apply Picture effects to background colors in PowerPoint
 introduce in detail how to apply the picture effect to the background color in powerpoint. step 1: go to the design - format background tab: step 2: the format background window appears, click picture or textture fill - click file.
introduce in detail how to apply the picture effect to the background color in powerpoint. step 1: go to the design - format background tab: step 2: the format background window appears, click picture or textture fill - click file. - Table in HTML
 what does it take to create a table in html? is it complicated? want to add color to the table border, how to add the background color to the text in the table? in this article tipsmake.com will answer those questions and guide you to basic operations with tables on html, in addition to adding alternate color schemes for rows in the html table. invite you to follow along.
what does it take to create a table in html? is it complicated? want to add color to the table border, how to add the background color to the text in the table? in this article tipsmake.com will answer those questions and guide you to basic operations with tables on html, in addition to adding alternate color schemes for rows in the html table. invite you to follow along. - Apply gradient effects to background colors in PowerPoint
 introduce how to apply a gradient effect to a background color in powerpoint. step 1: go to the design - format background tab: step 2: the format background window appears, click gradient fill - select the color that appears first in the preset gradient section.
introduce how to apply a gradient effect to a background color in powerpoint. step 1: go to the design - format background tab: step 2: the format background window appears, click gradient fill - select the color that appears first in the preset gradient section. - How to create borders in Photoshop
 creating borders, borders for photos to divide the boundaries between the subject and the background image is one of the basic skills in photoshop. in the following article, let's learn about how to create borders in photoshop like okay.
creating borders, borders for photos to divide the boundaries between the subject and the background image is one of the basic skills in photoshop. in the following article, let's learn about how to create borders in photoshop like okay. - Format background color for text page in Word
 introduce how to format background colors for text pages in word. 1. coloring the background of a text page. - to color the background of a text page select the design tab - page color - select the color to fill the page: - in case you want to mix multiple colors in your own way
introduce how to format background colors for text pages in word. 1. coloring the background of a text page. - to color the background of a text page select the design tab - page color - select the color to fill the page: - in case you want to mix multiple colors in your own way - Instructions to stamp negative numbers in Excel
 during the spreadsheet process on excel, we will have to work with many types of numbers, including negative numbers. and if you want to differentiate negative numbers from other numbers in the data sheet, you can format close or red brackets to distinguish them.
during the spreadsheet process on excel, we will have to work with many types of numbers, including negative numbers. and if you want to differentiate negative numbers from other numbers in the data sheet, you can format close or red brackets to distinguish them. - Create borders and fill the background for text in Word
 the first impression of the readers with the book is the cover so the beautiful cover presentation is a very important part when writing documents. this article i will guide you how to create borders and fill the background for text.
the first impression of the readers with the book is the cover so the beautiful cover presentation is a very important part when writing documents. this article i will guide you how to create borders and fill the background for text. - How to color cells, background colors for tables in Word
 how to color cells, background colors for tables in word
how to color cells, background colors for tables in word - Instructions for creating Dashboard on Excel
 excel can be a very powerful program, but sometimes a simple sheet format is not attractive enough for readers to approach it. one of the ways to make your data and tables more attractive is to create a dashboard - an environment that retrieves all the most important information from your document and presents it as a format. ' easy to digest'.
excel can be a very powerful program, but sometimes a simple sheet format is not attractive enough for readers to approach it. one of the ways to make your data and tables more attractive is to create a dashboard - an environment that retrieves all the most important information from your document and presents it as a format. ' easy to digest'.










 How to delete horizontal lines in Word
How to delete horizontal lines in Word Invite download Power-user, create professional Slide for PowerPoint in 1 minute
Invite download Power-user, create professional Slide for PowerPoint in 1 minute How to delete vertical lines in Word
How to delete vertical lines in Word Shortcut guide, abbreviated in Excel
Shortcut guide, abbreviated in Excel Complete guide to Excel 2016 (Part 13): Introduction to formulas
Complete guide to Excel 2016 (Part 13): Introduction to formulas A complete guide to Excel 2016 (Part 14): Create complex formulas
A complete guide to Excel 2016 (Part 14): Create complex formulas