Gantt chart in Excel, how to create, how to draw Gantt chart in Excel
You are the manager often have to manage projects with many jobs, so you want to use the Gantt chart in Excel to better manage projects. If you do not know how to draw Gantt chart in Excel, please refer to the following article.

The following article TipsMake.vn will guide you how to draw Gantt charts in Excel, please follow along.
Gantt chart in Excel?
Gantt chart (English is Gantt chart ) is a form of showing the most classical project progress, invented by Henry Gantt in 1910. Although this chart is long time ago but due to its simple nature, it is easy to understand. Currently Gantt charts are still widely used in project management, even improved in modern project management software.
How to draw a Gantt chart in Excel
To draw a Gantt chart your data needs a start date, an end date, and a time period to complete each job.
Suppose you have a data table to draw a Gantt chart like this:
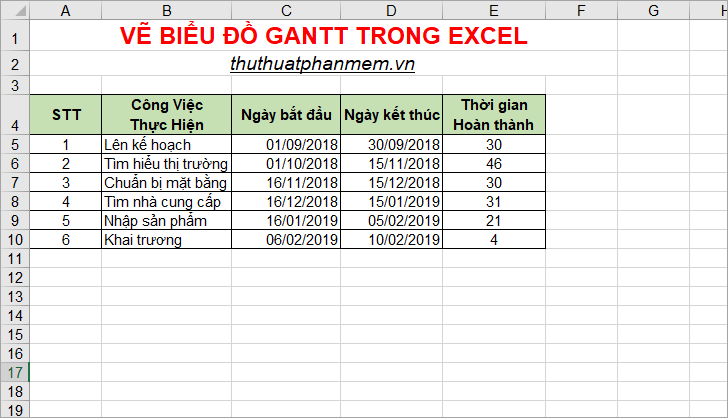
Based on the above data table, you can start drawing Gantt chart in Excel with the following steps:
Step 1: Create a stacked bar chart based on 'Start date'
Select the range from C4 to C10 ( Start date column ), then select the Insert tab , in the Charts you select the column chart and select the stacked bar chart as shown below.

So you've drawn the bar chart.
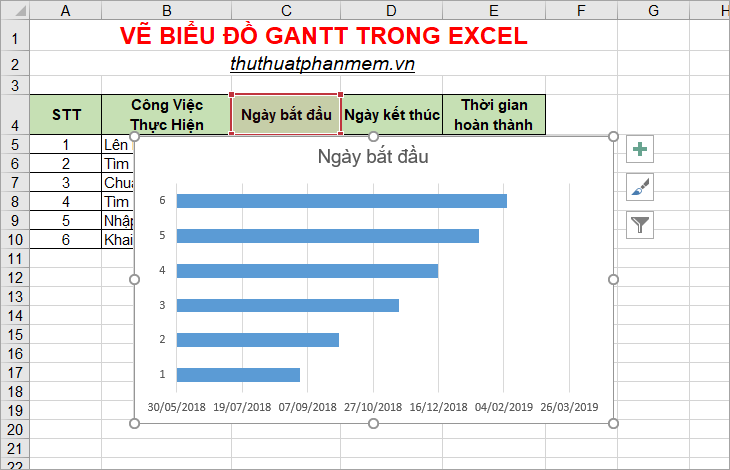
Step 2: Add data in the Time Completion column to the stacked bar chart.
1. On the chart, right click and select Select Data.

2. Select Select Data Source window appears , click Add to open Edit Series.

3. Appear to Edit Series, you need to enter a name or choose a name in the Series name section (for example, enter Interval or select the title box in the Time to complete table ). Next in the Series values section, select the symbol as shown below.

4. Click and hold and select the data area in Completed Time column (E5: E10).

5. Next to return to the previous interface you press Enter , then click OK -> OK to close Edit Series and Select Data Source.

So you will see the chart adds a new section as follows:

Step 3: Add a job description
1. Open the Select Data Source window again by right-clicking the chart and selecting Select Data.

2. The Select Data Source window appears, click Edit in the Horizontal section .

3. On the dialog box Axis Labels you click the data in the column Work done (B5: B10). Then click OK -> OK to close the Axis Labels and Select Data Source dialog boxes .

You will see the job done on the chart.
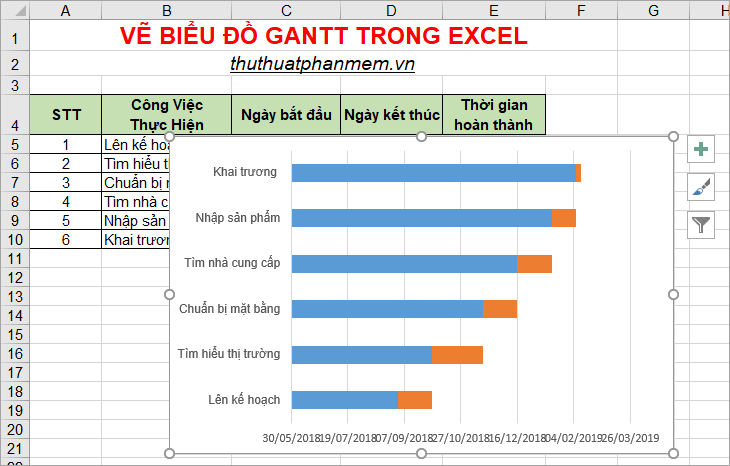
Step 4: Hide the green column to make a Gantt chart.
1. On the chart, left click on any blue bar so all blue bars are selected, right click and choose Format Data Series.

2. Now the Format Data Series section appears on the right, in the Fill & Line section select No fill and No line as shown below.

So your chart is as follows:

Step 5: Remove the space before.
The part you just hidden still leaves a space, you can remove this space by:
1. On the data sheet, right-click the first cell in the Start Date -> Format Cells.
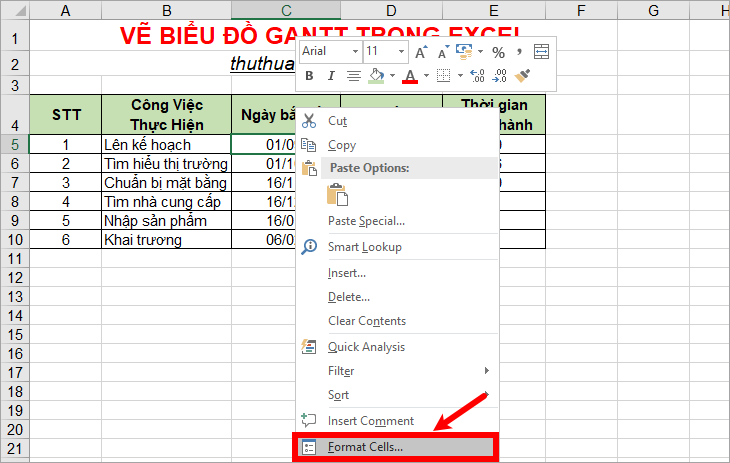
2. In the Number tab of Format Cells, select the General format, see how to store the date you choose in Excel in the Sample section .

3. Next, on the chart, right click on the date, and choose Format Axis (or double click on the date).

4. In the Format Axis section on the right, at the Axis Options section enter the numbers in the Sample section that you saw above into the Minumum box . So you will see the whitespace has been removed.

Step 6: Clear the space between horizontal bars.
1. On the chart, click on any orange bar to select all orange bars, right-click on it and select Format Data Series.

2. The Format Data Series section on the right appears, in the Series Options you set in the Series Overlap you to 100%, your Gap Width to 0%. So you'll see the space between the horizontal bars will be gone.

You can shrink the height of the chart to make the Gantt chart more beautiful as shown below.

Step 7: Reorder the data in accordance with the Work done
You also see on the chart, the work order has been reversed, so you need to rearrange the data in the right order, the right steps to do by:
1. Right-click on the Tasks section and select Format Axis or double-click on the Tasks section on the chart.

2. The Format Axis section appears on the right side of Excel. Check the box in the box before the Categories in reverse order box and close Format Axis .

You will get the Gantt chart as follows:
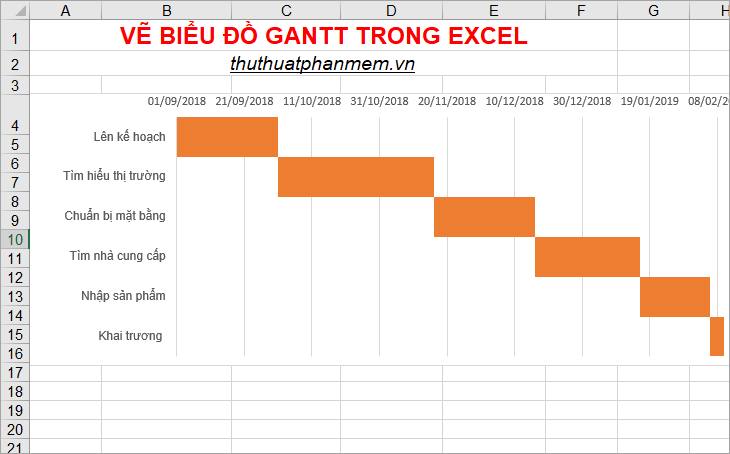
Above is how to draw Gantt charts in Excel, hope through this article you will better understand Gantt charts and know how to draw Gantt charts in Excel. Good luck!
You should read it
- How to draw a Gantt chart in PowerPoint
- Steps to use Pareto chart in Excel
- How to make a thermometer template in Excel
- 8 types of Excel charts and when you should use them
- How to create 2 Excel charts on the same image
- How to create a bar chart in Excel
- How to draw a bar chart in Excel
- How to draw a line chart in Excel
May be interested
- 8 types of Excel charts and when you should use them
 you have a presentation about to come and really want to impress the boss. you want to display data in a way that is easy to understand, but also intuitive and impressive. the only way to do that is to choose the right chart for the data.
you have a presentation about to come and really want to impress the boss. you want to display data in a way that is easy to understand, but also intuitive and impressive. the only way to do that is to choose the right chart for the data. - How to draw a map chart on Excel
 in excel 2019, there is a map diagram, showing the names of countries in the world.
in excel 2019, there is a map diagram, showing the names of countries in the world. - How to create a pie chart in Microsoft Excel
 pie charts are a great tool for visualizing information. it allows users to see the partial relationship with the entire data.
pie charts are a great tool for visualizing information. it allows users to see the partial relationship with the entire data. - How to create a pie chart in Excel
 pie charts are a regular way to show things through data, which help your paper be scientific and attract readers. the following article details how to create a pie chart in excel.
pie charts are a regular way to show things through data, which help your paper be scientific and attract readers. the following article details how to create a pie chart in excel. - How to draw a straight line, draw an arrow in Excel
 on excel users can draw lines, arrows with drawing tools are available to represent in diagrams in excel.
on excel users can draw lines, arrows with drawing tools are available to represent in diagrams in excel. - How to draw a pie chart in Excel 2016
 pie charts are the best way to show data, making your reports and summary sheets more scientific and logical, in today's article, tipsmake will help you write how to draw pie charts in excel. 2016 with quite simple steps.
pie charts are the best way to show data, making your reports and summary sheets more scientific and logical, in today's article, tipsmake will help you write how to draw pie charts in excel. 2016 with quite simple steps. - Instructions on how to copy charts from Excel to Word
 usually very few people who draw charts on word often draw charts on excel and then copy them to word. but you don't know how to copy. the following article the network administrator will show you how to copy a chart from excel to word documents.
usually very few people who draw charts on word often draw charts on excel and then copy them to word. but you don't know how to copy. the following article the network administrator will show you how to copy a chart from excel to word documents. - How to rename data series in Excel chart
 data series in excel is a collection of data displayed in a row or column shown in a chart or graph. and during data processing there will be times when you need to change the name of the data series. in the chart.
data series in excel is a collection of data displayed in a row or column shown in a chart or graph. and during data processing there will be times when you need to change the name of the data series. in the chart. - How to create a frequency chart in Excel
 how to create a frequency chart in excel. with the frequency chart you can determine the frequency of occurrence of the event, the variability ... the following article gives detailed instructions on how to create frequency charts in excel.
how to create a frequency chart in excel. with the frequency chart you can determine the frequency of occurrence of the event, the variability ... the following article gives detailed instructions on how to create frequency charts in excel. - How to create an effect for an Excel chart in PowerPoint
 excel makes it easy to aggregate multiple streams of data and convert them into easy-to-understand visual charts. when you pair your data with powerpoint, you can create excel chart effects to make presentations more attractive.
excel makes it easy to aggregate multiple streams of data and convert them into easy-to-understand visual charts. when you pair your data with powerpoint, you can create excel chart effects to make presentations more attractive.










 How to add notes and track document editing in Word
How to add notes and track document editing in Word Instructions on how to align beautiful margins for A4 paper size in Word
Instructions on how to align beautiful margins for A4 paper size in Word How to concatenate strings in Excel
How to concatenate strings in Excel How to fix Value errors in Excel
How to fix Value errors in Excel What to do when you forget the Excel file password
What to do when you forget the Excel file password FIND function in Excel - Usage and examples
FIND function in Excel - Usage and examples