Instructions on how to create diagonal lines in Excel box
In order to be able to create tables for calculating and analyzing data, Excel tools will always be first thought of by users. And in the process of creating tables, there will be simple basic operations, such as creating a diagonal to divide an Excel cell into two diagonal triangles. For the types of tables that need to be separated clearly according to the content in each different item, but want to save space, it is necessary to divide a cell into 2 small triangle cells.
In the following article, we will show you how to create a diagonal line in an Excel cell, to create two small triangular cells in a cell.
How to create a diagonal cell in Excel
Step 1:
First of all, we have the following data table as an example. Here, I will perform the operation of dividing the first cell in the table into 2 small cells with a clear cross section of the Area and Category. The Zone column will include all the locations below. The Category column includes Product Type and Quantity.
In the cell to be divided, the user right-click and select Format Cells . to proceed to set all the properties that affect this cell in the data table.
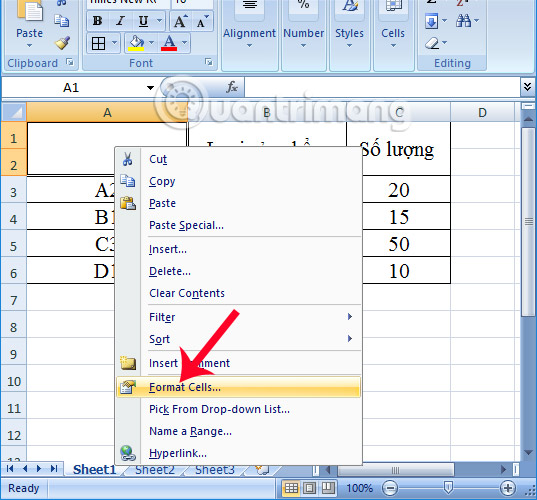
Step 2:
The Interface Cells dialog box appears. Here, we click on the Border tab . Because the requirement here is to divide 1 Excel cell into 2 diagonal triangles, create an Excel diagonal so we follow the following actions:
- 1: Border tab to create a border for tables.
- 2: Create Excel diagonal in 2 different directions left and right.
When pressing once to create a diagonal, press twice to cancel the diagonal. - 3: Select the diagonal type for the cell including the bold, light styles or select the cut lines.
- 4: Option to add frame frame inside or out.
- 5: Choose a color for the border.
Finally click OK to save the changes.
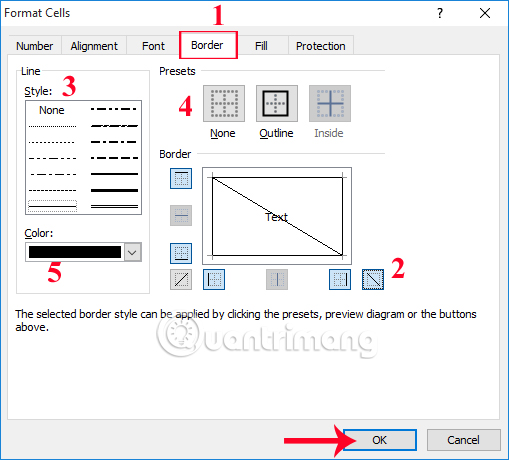
Soon, you will have a table with a cell that has a line.
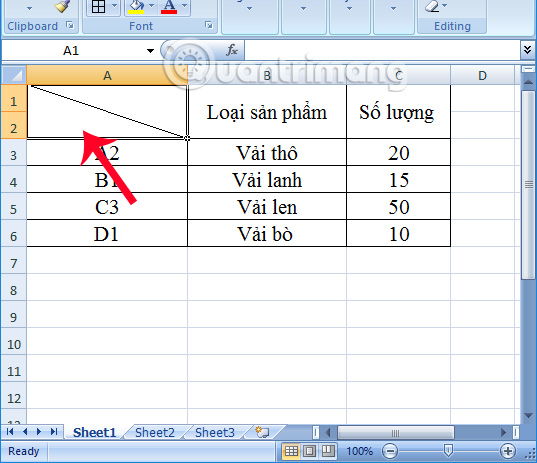
Step 3:
Finally, we just need to enter the text for each created cell . Press the Space key to align text, depending on the length of the text in each cell. Press Alt + Enter to enter the new line in that cell.

The final result will be the data table with the first cell forming two small triangle cells with diagonal lines as shown.

Creating a cell into two triangular cells in Excel with a diagonal line will make the table more clear, flexible and accurate in presenting the content and data. Depending on the content of the table, users can customize the text content accordingly.
Video tutorial to create diagonal lines in Excel
Refer to the following articles:
- Summary of expensive shortcuts in Microsoft Excel
- Instructions for printing two-sided paper in Word, PDF, Excel
- These are the most basic functions in Excel that you need to understand
You should read it
- Diagonal lines in a cell in Excel
- Merge cells in Excel
- Tips for adding in Excel you need to know
- How to split 1 cell into 2 cells in Excel - Split cells in Excel
- How to automatically create valuable cell borders in Excel
- How to calculate and color blank cells in Excel
- How to color formula cells in Excel automatically
- How to split cells, combine cells in Excel
May be interested
- 4 basic steps to color alternating lines in Microsoft Excel
 when having to work with a long spreadsheet with numbers in excel, the probability of being mistaken between the lines is very high. therefore, to overcome this situation, we will guide you how to color alternating between lines to distinguish in excel 2013. please refer to.
when having to work with a long spreadsheet with numbers in excel, the probability of being mistaken between the lines is very high. therefore, to overcome this situation, we will guide you how to color alternating between lines to distinguish in excel 2013. please refer to. - How to create images from drawings on Freepik is very artistic
 the pikaso ai tool from freepik has just launched ai image creation features such as creating ai images on freepik from the content you enter or from simple, scribbles you draw.
the pikaso ai tool from freepik has just launched ai image creation features such as creating ai images on freepik from the content you enter or from simple, scribbles you draw. - Instructions on how to delete gridlines in Excel
 instructions on how to delete gridlines in excel. the excel interface is a spreadsheet with extended rows and columns. normally in an excel table presentation, you will want to remove the lines that are outside your worksheet array but don't know how to do it quickly.
instructions on how to delete gridlines in excel. the excel interface is a spreadsheet with extended rows and columns. normally in an excel table presentation, you will want to remove the lines that are outside your worksheet array but don't know how to do it quickly. - How to create 2 Excel charts on the same image
 the combination of 2 charts on the same excel image helps users easily show the data.
the combination of 2 charts on the same excel image helps users easily show the data. - How to indent the line in Excel
 when you enter data into a spreadsheet, excel automatically aligns with cells containing numbers to the right of the cell, and text input cells are automatically located to the left of the cell.
when you enter data into a spreadsheet, excel automatically aligns with cells containing numbers to the right of the cell, and text input cells are automatically located to the left of the cell. - Instructions for inserting horizontal and vertical lines in Google Docs
 to increase the effect of the document, we can use up to a few lines, such as creating a google docs paragraph border, or using lines to separate paragraphs in the document.
to increase the effect of the document, we can use up to a few lines, such as creating a google docs paragraph border, or using lines to separate paragraphs in the document. - How to create a chart combining columns and lines in excel
 how to create a chart combining lines and columns in excel extremely detailed with a video about
how to create a chart combining lines and columns in excel extremely detailed with a video about - How to draw a straight line, draw an arrow in Excel
 on excel users can draw lines, arrows with drawing tools are available to represent in diagrams in excel.
on excel users can draw lines, arrows with drawing tools are available to represent in diagrams in excel. - How to draw straight lines and arrows in Excel - Draw shapes in Excel
 there are many different ways to draw straight lines and arrows in excel. lines and arrows in excel are often used to draw mind maps in excel or graph functions in excel.
there are many different ways to draw straight lines and arrows in excel. lines and arrows in excel are often used to draw mind maps in excel or graph functions in excel. - How to Create a Multi-Line Chart in Excel
 drawing a multi-line chart in excel is very simple! if your spreadsheet has multiple groups of data, you can view the data visually by creating a chart with multiple lines. you can create a new chart or add lines to an existing chart. this article will show you how to create a multi-line chart
drawing a multi-line chart in excel is very simple! if your spreadsheet has multiple groups of data, you can view the data visually by creating a chart with multiple lines. you can create a new chart or add lines to an existing chart. this article will show you how to create a multi-line chart










 How to display 0 in front of a number in Excel
How to display 0 in front of a number in Excel How to reverse data in columns on Excel
How to reverse data in columns on Excel How to use DCOUNT function on Excel
How to use DCOUNT function on Excel How to copy Word data to Excel keeps formatting
How to copy Word data to Excel keeps formatting The tips should know with PDF files on Google Drive
The tips should know with PDF files on Google Drive How to transfer tables from Word to PowerPoint
How to transfer tables from Word to PowerPoint