Manipulating tables in Excel
The following article provides detailed instructions for you to create tables in Excel.

To create the table, follow these steps:
Step 1: Go to the Insert tab -> Tables -> Table:
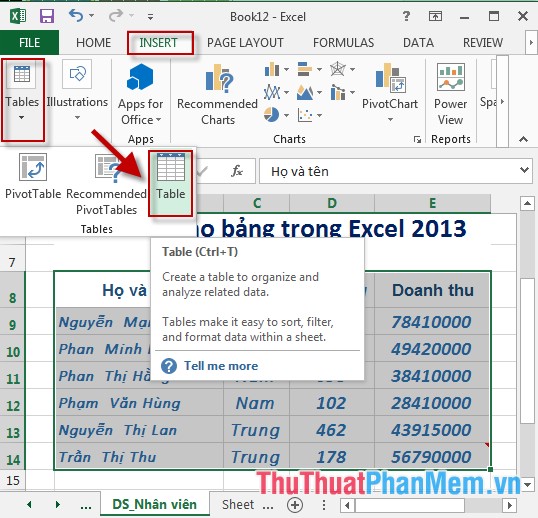
Step 2: The Create Table dialog box appears -> in the Where is the data for your table section, select the data area to create the table -> OK:
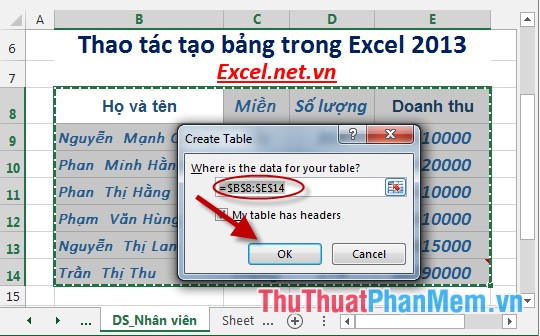
Step 3: After selecting OK, the data table has been created as shown below:
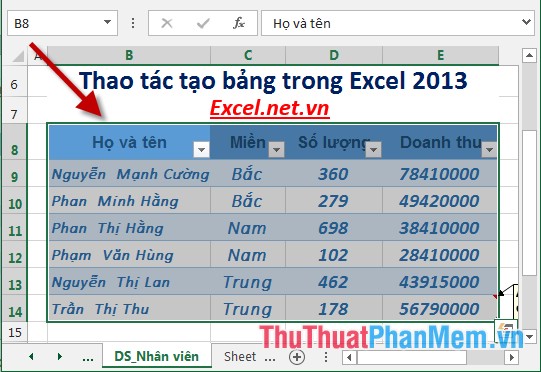
Step 4: In case you want to change the display style of the table, do as follows: Click on the table -> go to the Design tab -> select the display type of the table in Quick Style:

Step 5: Or you can select the contents shown on the table by clicking the Table Style Options item in it:
- Section Header Row: Hide / show the title of the table.
- Section Total Row: Hide / show the total row at the bottom of the table.
- First Column: Display special format for the first column of the table.
- Last Column: Display special format for the last column of the table.
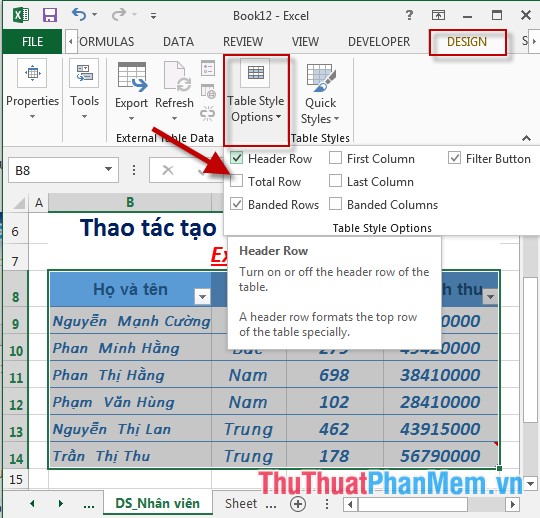
Above is a detailed guide for creating tables in Excel 2013.
Good luck!
You should read it
- Instructions on how to create diagonal lines in Excel box
- How to create an Excel table, insert a table in Excel
- How to create and delete tables in Excel
- How to format borders and background colors for Excel tables
- Steps to create relationships between multiple tables using Data Model in Excel
- Work with data in Access 2016
- Instructions to delete 0, hide 0 in Excel
- Use VLOOKUP to join two Excel tables together
May be interested
- Use VLOOKUP to join two Excel tables together
 connecting columns of this table to another table is often complicated because the rows in this table do not always correspond to the other table. by using vlookup to join the table you will avoid these annoying sorting problems.
connecting columns of this table to another table is often complicated because the rows in this table do not always correspond to the other table. by using vlookup to join the table you will avoid these annoying sorting problems. - MS Excel - Lesson 4: Working with lines, columns, sheets
 in addition to the content of tables in excel, operations with lines, columns and sheets in this program are also important. in this article, tipsmake.com will guide you to simple operation to add or remove lines, columns or sheets in excel tables.
in addition to the content of tables in excel, operations with lines, columns and sheets in this program are also important. in this article, tipsmake.com will guide you to simple operation to add or remove lines, columns or sheets in excel tables. - Common Errors Occur In Excel Operations
 in the process of manipulating excel worksheet, you often encounter error characters, you wonder where the wrong cause is and how to handle it?
in the process of manipulating excel worksheet, you often encounter error characters, you wonder where the wrong cause is and how to handle it? - How to create a table and insert a table in Excel?
 for better data management in excel, creating tables for excel data is essential. you can easily search, calculate, manage and analyze data ... but the way to create tables is very simple, so you can quickly create tables in the
for better data management in excel, creating tables for excel data is essential. you can easily search, calculate, manage and analyze data ... but the way to create tables is very simple, so you can quickly create tables in the - How to use NORMDIST function in Excel
 normdist is a function that returns a distribution with a standard deviation and a confirmed average. the normdist function applies in statistics, including hypothesis testing.
normdist is a function that returns a distribution with a standard deviation and a confirmed average. the normdist function applies in statistics, including hypothesis testing. - How to fix the SUM function doesn't add up in Excel
 in the process of summing with sum in excel, you will encounter some errors such as not jumping the number, not adding the sum. so how to handle this problem?
in the process of summing with sum in excel, you will encounter some errors such as not jumping the number, not adding the sum. so how to handle this problem? - Instructions for naming Excel tables
 tables in excel are named table 1, table2, table 3,... but if you keep the names like this, it will be difficult to handle the table. therefore, users should change and name the excel table.
tables in excel are named table 1, table2, table 3,... but if you keep the names like this, it will be difficult to handle the table. therefore, users should change and name the excel table. - 11 double-click tricks in Excel you shouldn't miss
 to process excel data tables, in addition to excel functions or formulas, we also have many tips to use, such as the double-click trick to quickly manipulate or quickly process data in excel tables.
to process excel data tables, in addition to excel functions or formulas, we also have many tips to use, such as the double-click trick to quickly manipulate or quickly process data in excel tables. - How to copy formulas and data between Excel tables quickly
 copying formulas and data between excel tables helps you work more efficiently without having to re-enter them manually. depending on your needs, you can use keyboard shortcuts or advanced features to ensure accurate copying. let's explore effective ways to do it in this article.
copying formulas and data between excel tables helps you work more efficiently without having to re-enter them manually. depending on your needs, you can use keyboard shortcuts or advanced features to ensure accurate copying. let's explore effective ways to do it in this article. - Instructions for searching and replacing in Excel tables
 with excel spreadsheets containing hundreds and thousands of data, search and replace by formula will help us save a lot of time, increase work efficiency compared to manual methods.
with excel spreadsheets containing hundreds and thousands of data, search and replace by formula will help us save a lot of time, increase work efficiency compared to manual methods.










 Table operations in Excel
Table operations in Excel Manipulating tables editing in Excel
Manipulating tables editing in Excel Format borders and background colors for tables in Excel
Format borders and background colors for tables in Excel Top 3 software to read PDF files best
Top 3 software to read PDF files best Round a number in Excel (ROUND function)
Round a number in Excel (ROUND function) How to reduce the size of Excel files
How to reduce the size of Excel files