How to create SmartArt graphics in Excel
Creating a chart in Word or Excel is one of the ways to interpret the content to be presented, the reader still understands the content, but you do not need to present more. SmartArt graphics are one of the chart types that are also commonly used on office documents.
SmartArt provides ready-to-use graphic styles for you to use, depending on the content to be presented. Instead of manually charting, we can immediately use the graphics in the list of SmartArt. The following article will guide you how to create a SmartArt chart in Excel.
- Full Word tutorial 2016 (Part 26): Create SmartArt graphics
- How to create charts, graphs in Excel
- 8 types of Excel charts and when you should use them
How to insert SmartArt chart in Excel
Step 1:
We click on the Insert tab above and then select next illustrations and select SmartArt .
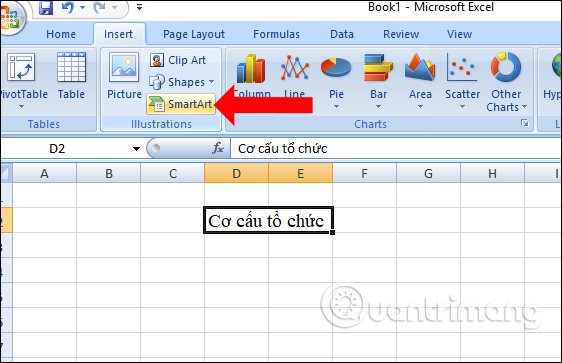
Step 2:
The Choose a SmartArt Graphic dialog box appears with different graphic styles. Based on the content you need to present in Excel, choose the type of graphics to use.
Click on the graphic to use and click OK to use.

Step 3:
The chart model will appear in the interface on Excel. Please enter the content to display in the Text section.

We will have the content inserted into the graphic as shown.

Step 4:
To edit the text content in graphics, just highlight the text and appear a small dialog to change the font, font color and font size.

Next, want to edit more than the text in the graphic, click on Format and click on the icon A Take Effects to select the effects for the text.

Step 5:
If you want to add other content to the graphic, click on the location to insert it at the Design tab , click on Add Shape . We will have location options to insert graphics.
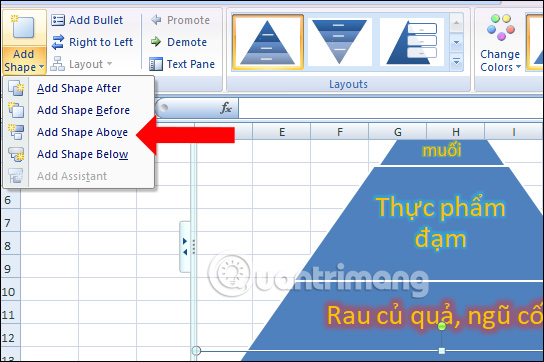
Step 6:
To edit the display frame of the graphic, click on Shape Effects and choose a format such as frame color, border and frame effects.

Step 7:
In the field when entering the content and conducting editing, if the graphic is not suitable, it can be changed to other graphics, the content in the graphic will remain the same. Click Design and in the Layout section click More Layouts to add another type of graphic.
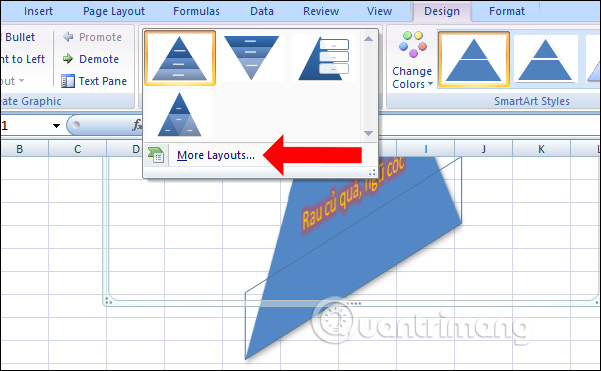
Also in the Change Colors section you can change the colors for graphics if you want.
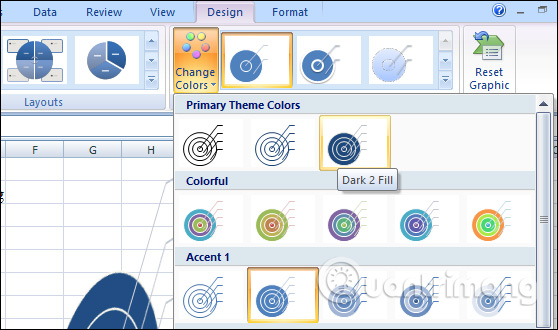
In general, how to create SmartArt graphics in Excel is similar to when we insert SmartArt on Word. Users still have options for creating graphics and editing for created graphics.
See more:
- How to use AVERAGEIF function in Excel
- How to create AutoFill strings in Excel
- How to use the Round function in Excel
I wish you all success!
You should read it
- MS Excel 2007 - Lesson 9: Insert images and graphics into a spreadsheet
- How to draw a map chart on Excel
- Work with SmartArt graphics in PowerPoint 2016
- How to insert a Word document into an Excel file
- How to fix the insertion block in Excel
- How to Create a Timeline in Excel
- MS Excel - Lesson 4: Working with lines, columns, sheets
- How to draw charts in Excel
May be interested
- How to draw charts in Excel
 drawing diagrams on excel are basic and often done, when displaying data based on tables or comparing figures together.
drawing diagrams on excel are basic and often done, when displaying data based on tables or comparing figures together. - How to create a password protection for Excel sheets
 in addition to creating passwords for excel files, we can proceed to set the password for each sheet in excel data to prevent the ability to edit the sheet content, but can still view the content.
in addition to creating passwords for excel files, we can proceed to set the password for each sheet in excel data to prevent the ability to edit the sheet content, but can still view the content. - How to create bullet list in Excel
 creating bullet lists (notation lists) in excel is not as simple as in word because there is no bullet button on the ribbon in excel. therefore, this article will show you 7 ways to create bullet list in excel.
creating bullet lists (notation lists) in excel is not as simple as in word because there is no bullet button on the ribbon in excel. therefore, this article will show you 7 ways to create bullet list in excel. - Instructions on how to create diagonal lines in Excel box
 manipulating 1 cell into 2 diagonal triangles with a line on excel is a very basic operation and is often performed during the process of creating tables on excel.
manipulating 1 cell into 2 diagonal triangles with a line on excel is a very basic operation and is often performed during the process of creating tables on excel. - How to create Text Box in Excel
 text box on excel is similar to creating on word, helping you create artistic text frames, attracting content viewers.
text box on excel is similar to creating on word, helping you create artistic text frames, attracting content viewers. - How to create flashing letters on Excel
 to create flashing words on excel, we need to use vba programming language.
to create flashing words on excel, we need to use vba programming language. - How to create Header in Microsoft Excel
 word, excel or powerpoint header is the page title, the introduction section is at the top of the page. so how to create header on excel?
word, excel or powerpoint header is the page title, the introduction section is at the top of the page. so how to create header on excel? - How to create Hyperlink to link spreadsheets in Excel
 when creating hyperlink on excel, we can link data tables together or access a new spreadsheet file quickly.
when creating hyperlink on excel, we can link data tables together or access a new spreadsheet file quickly. - Create Hyperlink in Excel
 create hyperlinks in excel - the following article guides you to create hyperlinks to websites, to other sheets in the same excel file, links to newly created excel files and links to email addresses.
create hyperlinks in excel - the following article guides you to create hyperlinks to websites, to other sheets in the same excel file, links to newly created excel files and links to email addresses. - How to create 2 Excel charts on the same image
 the combination of 2 charts on the same excel image helps users easily show the data.
the combination of 2 charts on the same excel image helps users easily show the data.










 How to use the Power function in Excel
How to use the Power function in Excel How to insert audio and video files into PDF
How to insert audio and video files into PDF How to create and delete horizontal lines on Word
How to create and delete horizontal lines on Word How to hide text from Word
How to hide text from Word How to use the SUM function to calculate totals in Excel
How to use the SUM function to calculate totals in Excel 10 principles of text editing help you become more professional
10 principles of text editing help you become more professional