Steps to create relationships between multiple tables using Data Model in Excel
Thanks to the Excel Data Model, you can save valuable time through automated data reports. Learn how easily you can assign a relationship between two tables using the Data Model and illustrate that relationship in the following article.
Basic Requirements
You will need Power Pivot and Power Query (Get & Transform) to complete some tasks while creating the Excel Data Model. Here's how you can get these features in your Excel workbook:
How to get Power Pivot
1. Excel 2010: You need to download the Power Pivot add-in from Microsoft, then install it for the Excel desktop program.
2. Excel 2013: The Office Professional Plus version of Excel 2013 includes Power Pivot. However, you need to activate it before using it for the first time. Here's how to do it:
- Step 1: Click File on the ribbon of the Excel workbook.
- Step 2: Then click Options to open Excel Options.
- Step 3: Now, click on Add-ins.
- Step 4: Select COM Add-ins by clicking the drop-down menu of the Manage box .
- Step 5: Click Go and then select the check box for Microsoft Power Pivot for Excel .

Step 3. Excel 2016 and later: You will find the Power Pivot menu on the ribbon.
How to get Power Query (Get & Transform)
Step 1. Excel 2010: You can download the Power Query add-in from Microsoft. Once installed, Power Query will show up on the ribbon.
Step 2. Excel 2013: You need to enable Power Query by following the same steps you just did to get Power Pivot working in Excel 2013.
Step 3. Excel 2016 and later: You can find Power Query (Get & Transform) by going to the Data tab on the Excel ribbon.
Create Data Model by importing data into Excel Workbook
For this tutorial, you can get preformatted sample data from Microsoft:
You can import a database with many related tables from many sources such as Excel workbooks, Microsoft Access, web pages, SQL Server, etc. Then you need to format the data set so that Excel can use it. Here are the steps you can try:
Step 1. In Excel 2016 and later, click the Data tab and select New Query.
Step 2. You will find several ways to import data from external or internal sources. Choose a way that suits you.
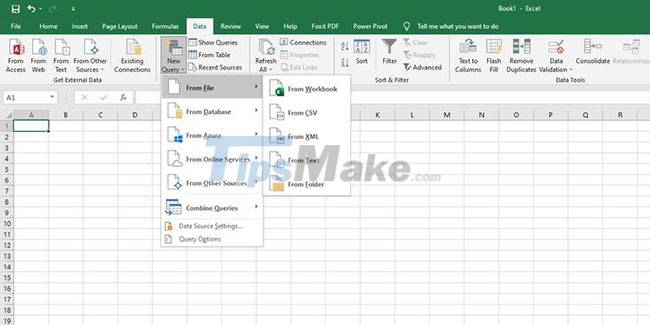
Step 3. If using the Excel 2013 version, click Power Query on the ribbon and then select Get External Data to select the imported data.
Step 4. You will see a Navigator box where you need to select which tables you need to import. Click the Select multiple items to pick several tables for import checkbox .
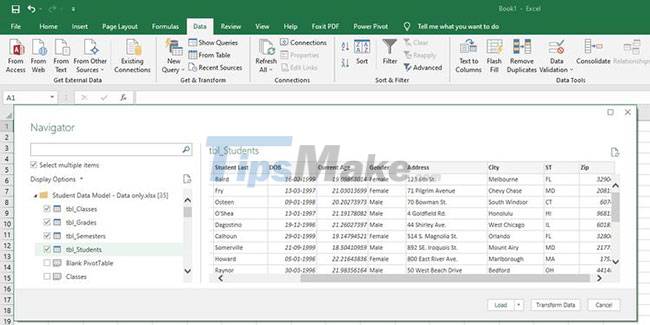
Step 5. Click Load to complete the import.
Step 6. Excel will create the Data Model for you using these tables. You can see the table column headers in the PivotTable Fields list .
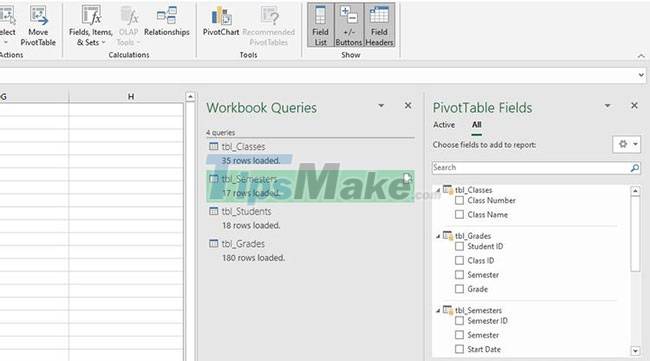
You can also use Power Pivot functions like calculated columns, KPIs, hierarchies, calculated fields, and filtered data sets from the Excel Data Model. For this purpose, you will need to create a Data Model from a table. You can try the following steps:
Step 1. Format the data in a tabular model by selecting all cells containing the data and then clicking Ctrl + T .
Step 2. Now select the entire table and then click the Power Pivot tab on the ribbon.
Step 3. From the Tables section , click Add to Data Model .
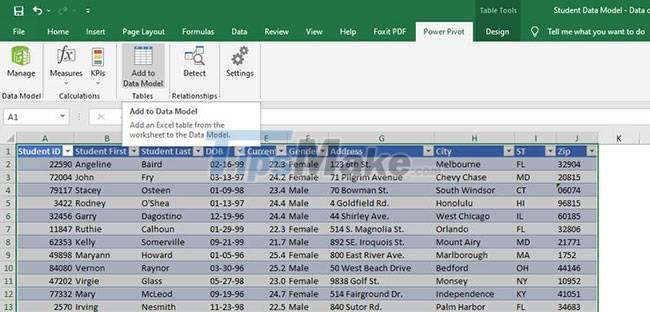
Excel creates a tabular relationship between related data from the Data Model. For this, primary and foreign key relationships are required in the imported tables.
Excel uses the relationship information from the imported table as a foundation to create connections between the tables in the Data Model.
Building relationships between tables in Data Model
Now that you have the Data Model in your Excel workbook, you'll need to define the relationships between the tables to generate meaningful reports. You need to specify a unique field identifier or primary key for each table, like Semester ID, Class Number, Student ID, etc.
Power Pivot's Diagram View feature lets you drag and drop those fields to build relationships. Follow these steps to create a table link in Excel Data Model:
Step 1. On the ribbon of the Excel workbook, click the Power Pivot menu .
Step 2. Now, click Manage in the Data Model section. You will see the Power Pivot editor as shown below:
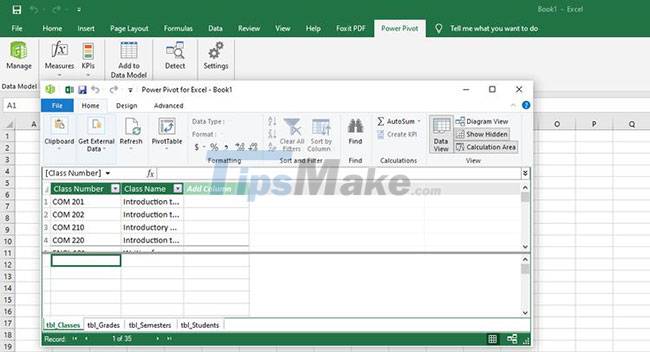
Step 3. Click the Diagram View button located in the View section of the Power Pivot Home tab . You will see the column headings in the table grouped by the table name.

Step 4. You can now drag and drop the unique field identifier from one table to another. The following is the relationship diagram between the 4 tables of Excel Data Model:
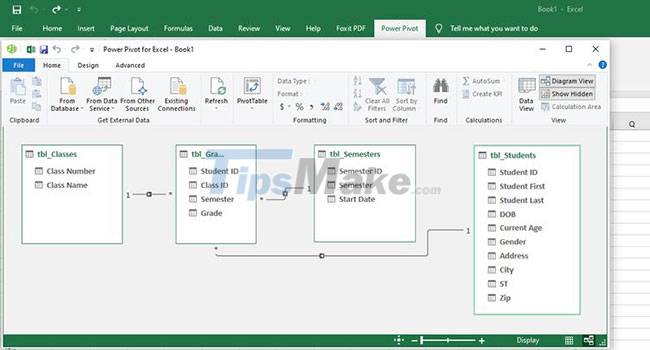
The following describes the relationship between the tables:
- Students Table | Student ID to Grades table | Student ID
- Table Semesters | Semester ID to Grades table | Semester
- Table Classes | Class Number to Grades table | Class ID
Step 5. You can create a relationship by selecting a unique pair of column values. If there are any duplicates, you will see the following error:
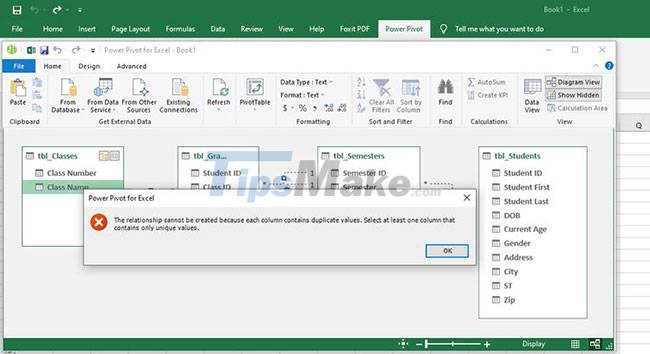
Step 6. You should see an asterisk (*) on one side and a number (1) on the other in the Diagram View of the relationships. It defines that a one-to-many relationship exists between the tables.
Step 7. On the Power Pivot editor, click the Design tab and then select Manage Relationships to see which fields make the connection.
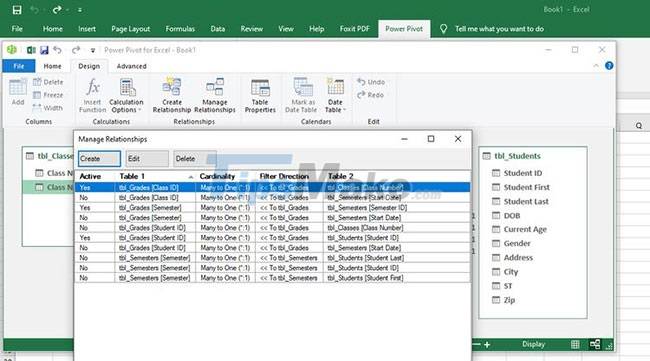
Create PivotTable with Excel Data Model
You can now create a PivotTable or PivotChart to visualize your data from the Excel Data Model. An Excel workbook can contain only one Data Model, but you can keep updating the tables.
Because the data changes over time, you can continue to use the same model and save time when working with the same data set. You'll find yourself saving more time when working on data with thousands of rows and columns. To create a report based on a PivotTable, follow these steps:
Step 1. On the Power Pivot editor, click the Home tab .
Step 2. On the ribbon, click PivotTable.
Step 3. Select New Worksheet or Existing Worksheet.
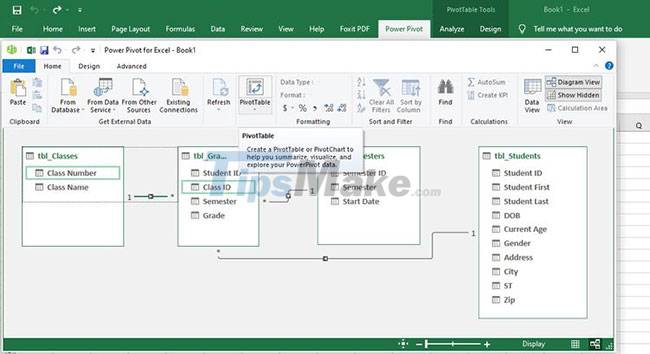
Step 4. Select OK. Excel adds a PivotTable that displays the Field List panel on the right.
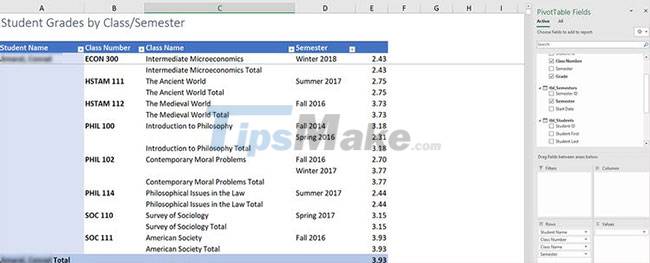
The following is an overview of the table created using the Excel Data Model for sample student data used in this tutorial. You can also create professional-looking pivot tables or charts from big data using the Excel Data Model tool.
Hope you are succesful.
You should read it
- How to create a table and insert a table in Excel?
- Establish relationships between tables in Access 2016
- Manipulating tables in Excel
- Relationships between tables in Access
- MS Access 2007 - Lesson 8: Establish relationships between tables
- How to draw charts in Excel
- How to Create Pivot Tables in Excel
- Create reports automatically in word from Excel's data sheet
May be interested
- How to format borders and background colors for Excel tables
 after inserting tables into excel, users can format the borders and background colors for the table according to the different interfaces that excel provides.
after inserting tables into excel, users can format the borders and background colors for the table according to the different interfaces that excel provides. - How to create tables, draw tables in Word
 working with word, there will be times when you have to use tables to store data. microsoft word gives you many ways to create tables, draw tables as well as provide you with a lot of tools to help you have a beautiful and easy-to-see data table.
working with word, there will be times when you have to use tables to store data. microsoft word gives you many ways to create tables, draw tables as well as provide you with a lot of tools to help you have a beautiful and easy-to-see data table. - Create Excel charts that automatically update data with these three simple steps
 excel charts help shorten the decision-making process, because we can immediately see the results and things to change. however, the difficulty in processing data and charts is that users must constantly return to the chart and update new data. yes, this problem will be gone when you follow these three simple steps to create an excel chart that automatically updates data.
excel charts help shorten the decision-making process, because we can immediately see the results and things to change. however, the difficulty in processing data and charts is that users must constantly return to the chart and update new data. yes, this problem will be gone when you follow these three simple steps to create an excel chart that automatically updates data. - Create data queries in Access 2016 from simple to complex
 the query allows to retrieve information from one or more tables based on the search conditions you defined. in this lesson, you will learn how to create queries on a simple table and query on multiple tables in access 2016.
the query allows to retrieve information from one or more tables based on the search conditions you defined. in this lesson, you will learn how to create queries on a simple table and query on multiple tables in access 2016. - How to draw charts in Excel
 drawing diagrams on excel are basic and often done, when displaying data based on tables or comparing figures together.
drawing diagrams on excel are basic and often done, when displaying data based on tables or comparing figures together. - Create reports automatically in word from Excel's data sheet
 when making reports in word using data from excel spreadsheets, people usually do two tasks: - work a: enter data into excel tables to calculate. - job b: open the word document to update
when making reports in word using data from excel spreadsheets, people usually do two tasks: - work a: enter data into excel tables to calculate. - job b: open the word document to update - How to create tables and tables in Word - Instructions on how to create tables and tables in Word 2007, 2010, 2013, 2016
 how to create tables and tables in word - instructions on how to create tables and tables in word 2007, 2010, 2013, 2016. tables help your data presented scientifically easier to see and understand than using text simple version to show off. in this article help the b
how to create tables and tables in word - instructions on how to create tables and tables in word 2007, 2010, 2013, 2016. tables help your data presented scientifically easier to see and understand than using text simple version to show off. in this article help the b - How to fix multiple lines in Excel
 how to fix multiple lines in excel. in an excel spreadsheet with a long volume of information, containing multiple rows of columns, when you move your mouse down the bottom rows, the headlines are not displayed. in long tables, users need to keep the subject line fixed so that it is always displayed, even if you scroll down.
how to fix multiple lines in excel. in an excel spreadsheet with a long volume of information, containing multiple rows of columns, when you move your mouse down the bottom rows, the headlines are not displayed. in long tables, users need to keep the subject line fixed so that it is always displayed, even if you scroll down. - How to create SmartArt graphics in Excel
 smartart on excel will help users to display content, data instead of using tables or just using text.
smartart on excel will help users to display content, data instead of using tables or just using text. - Guide to Automatic Filter and Filter detailed data in excel
 to search and create small data tables that meet some conditions as required into big tables, we have to filter those data.
to search and create small data tables that meet some conditions as required into big tables, we have to filter those data.










 What is ### error in Excel? how to fix ### error in Excel
What is ### error in Excel? how to fix ### error in Excel Steps to fix Updating Office, please wait a moment (Error 0xc0000142)
Steps to fix Updating Office, please wait a moment (Error 0xc0000142) Steps to lock columns in Excel
Steps to lock columns in Excel Installation steps to automatically save Excel files to OneDrive
Installation steps to automatically save Excel files to OneDrive How to view and restore Excel file versions phiên
How to view and restore Excel file versions phiên Steps to restore the default Font in Microsoft Office
Steps to restore the default Font in Microsoft Office