Instructions on how to align beautiful margins for A4 paper size in Word
The alignment rule in the administrative document (A4 size paper) is issued by the Ministry of the Interior, so the documents are required to follow this standard. So you need to understand this standard before drafting an administrative document. In this article, you can help align the beautiful margins for A4 paper size in Word.

According to the norm of administrative documents in A4 paper size, it is aligned as follows:
RegulationsTop margin: 20 - 25 mm from the upper edge (2 - 2.5 cm respectively)
Bottom margin: 20 - 25 mm from the bottom edge (2 - 2.5 cm respectively)
Left margin: 30 - 35 mm from the left edge (3 - 3.5 cm respectively)
Right margin: 15 - 20 mm from the right edge (1.5 to 2 cm respectively)
Beautiful alignment for A4 paper size
To align the A4 paper size, follow these steps:
Step 1: Open the text you need to align -> on the Layout tab, click the arrow in Page Setup:
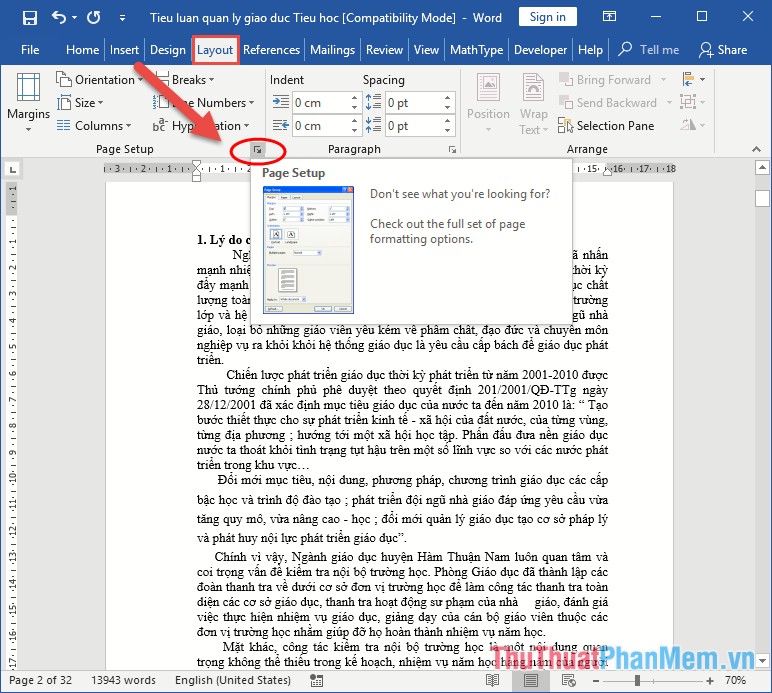
Step 2: The Setup page dialog box appears, selecting the alignment in the margin card :
- Top: 2cm value options
- Bottom: choose value 2cm
- Left: choose a value of 3cm
- Right: choose value 2cm
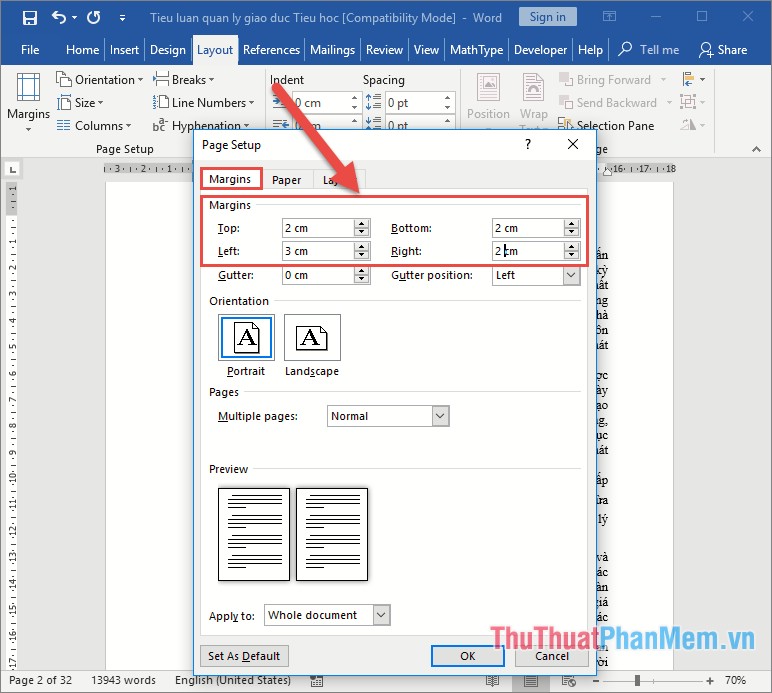
Step 3 : Check if the paper size is selected correctly in A4 size , if it is not correct in the Paper tab in Page Size, click A4 -> click OK:
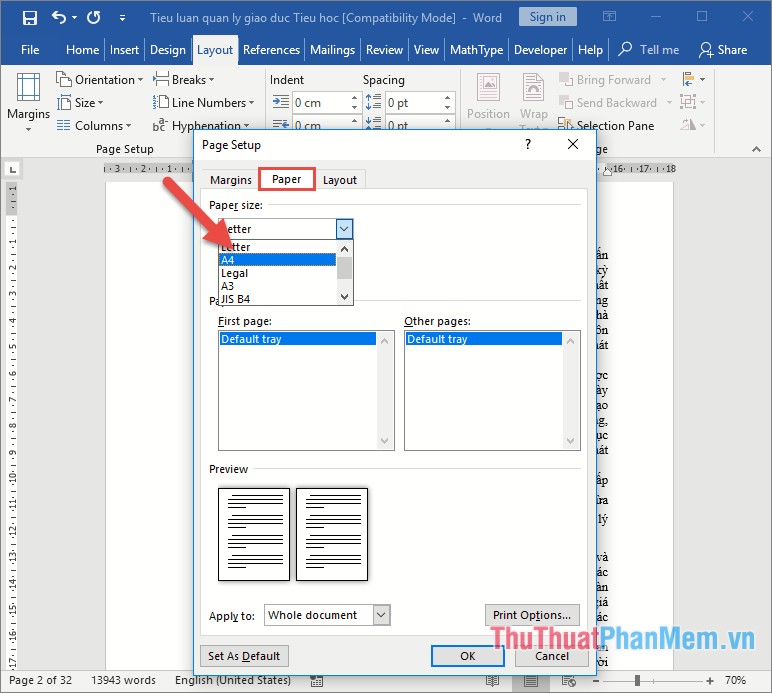
The results you have aligned the A4 paper size:
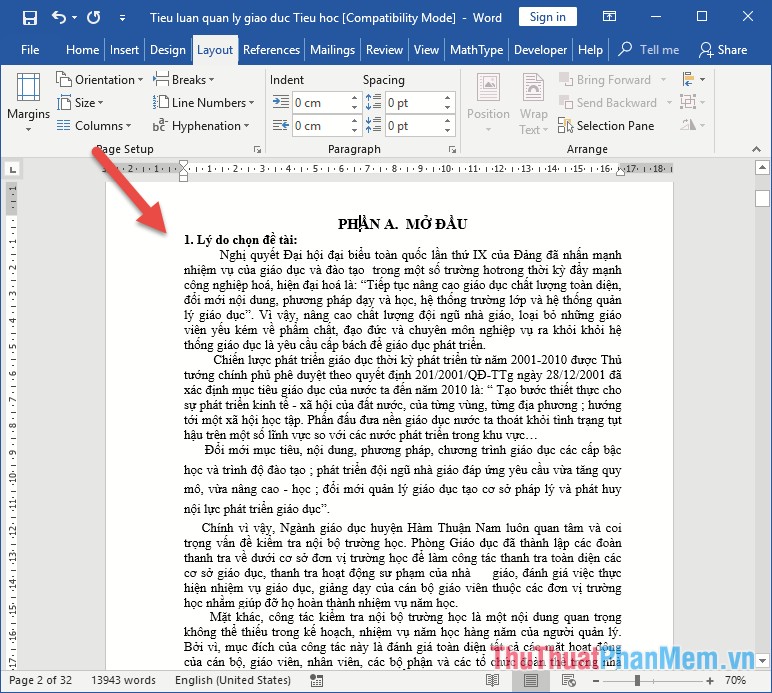
You pay attention in the alignment process, to balance you should choose the top margin and bottom margin equally.
Separate left and right margins if the number of pages of text is large, binding on the thick -> you can choose the left margin to 3.5 cm, the right margin is set at 1.5 cm.
Where the number of pages of text is small -> you set the left margin to 3cm, the right margin 1.5 cm as shown:
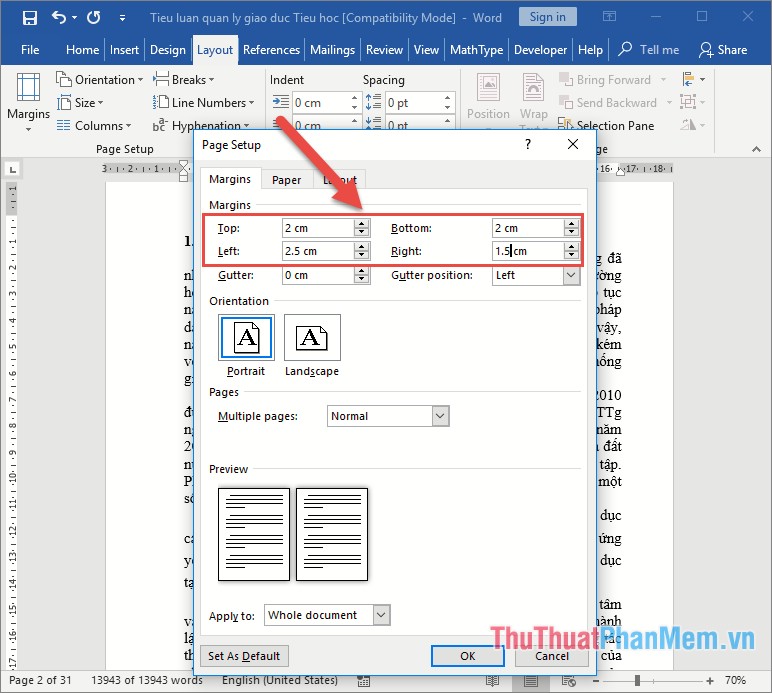
The result you have aligned the balance of your page:

Adjust the unit when aligning the A4 paper size
The case when setting the value to align the paper size is not in cm but at inch as shown below:
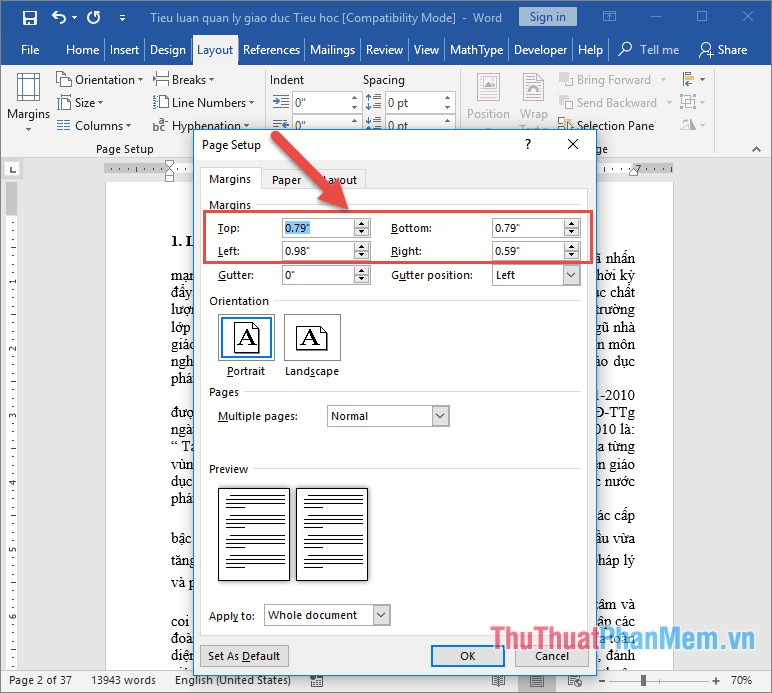
As such, it is difficult to calculate it into cm values, the simple way you do is on the File tab -> Option:

In the Word Options window , select Advanced -> move Display -> under Show measurement is units of click Centimeters -> click OK so you have converted to cm units:

With some simple operations as above, you can align the beautiful margins for A4 paper size, depending on the number of pages in your document, you choose the right and right margins values. Good luck!
You should read it
- Instructions on how to align margins in Word
- How to print out of A4 size paper in Word
- How to align in Office Word standard paper size
- What is the size of A5 paper? How to select and print A5 paper in Word
- Tips for printing A5 size on A4 paper in Word
- How to use the Ruler ruler bar in Word
- How to rotate any 1 page size paper in Word
- How to convert A4 size prints to A3 size in Word
More from Office information
- How to concatenate strings in Excel
 how to concatenate strings in excel. when working with strings in excel, you will probably need to join strings together at a time. if you do not know how to concatenate strings in excel, then let's refer to the ways of joining strings in excel that the article ch
how to concatenate strings in excel. when working with strings in excel, you will probably need to join strings together at a time. if you do not know how to concatenate strings in excel, then let's refer to the ways of joining strings in excel that the article ch - How to fix Value errors in Excel
 how to fix value errors in excel. working with excel sometimes you will encounter #value! but you guys don't know how to fix this. there are many causes of #value! error, below article will give some of the most common value errors in excel and
how to fix value errors in excel. working with excel sometimes you will encounter #value! but you guys don't know how to fix this. there are many causes of #value! error, below article will give some of the most common value errors in excel and - What to do when you forget the Excel file password
 what to do when you forget the excel file password. because you want to protect your excel file from being accessed and used by you, you have set a password to protect excel file. but unfortunately, you forgot your excel file password and you haven't saved it yet
what to do when you forget the excel file password. because you want to protect your excel file from being accessed and used by you, you have set a password to protect excel file. but unfortunately, you forgot your excel file password and you haven't saved it yet - FIND function in Excel - Usage and examples
 find function in excel - usage and examples. the find function in excel is a function of the text function group, you can use the find function to find the position of a substring of text in another text. to understand more about the find function, how to use it and the examples used in the find function
find function in excel - usage and examples. the find function in excel is a function of the text function group, you can use the find function to find the position of a substring of text in another text. to understand more about the find function, how to use it and the examples used in the find function - Exponential functions in Excel - Usage and examples
 exponential functions in excel - usage and examples. are you looking for exponential functions in excel to use instead of the exponential operator '^'? so let's learn the exponential function in excel that the article shares below.
exponential functions in excel - usage and examples. are you looking for exponential functions in excel to use instead of the exponential operator '^'? so let's learn the exponential function in excel that the article shares below. - Phi symbols in excel, how to enter phi symbols and other special characters in Excel
 phi symbols in excel, how to enter phi symbols and other special characters in excel. you are needing to enter non-symbols and other special characters in excel but do not know how to type like? so you refer to the non-symbols in excel, how
phi symbols in excel, how to enter phi symbols and other special characters in excel. you are needing to enter non-symbols and other special characters in excel but do not know how to type like? so you refer to the non-symbols in excel, how


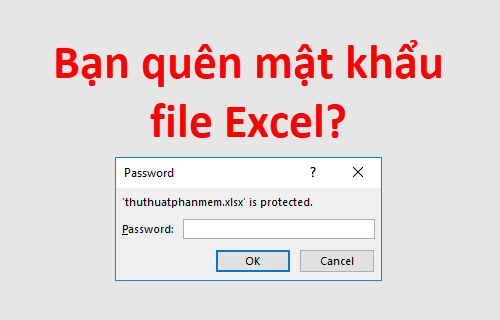



 How to align in Word extremely accurately
How to align in Word extremely accurately How to align correctly in Word
How to align correctly in Word Instructions on how to align margins in Word in the most detailed way
Instructions on how to align margins in Word in the most detailed way Instructions on how to align margins in Word
Instructions on how to align margins in Word How to print out of A4 size paper in Word
How to print out of A4 size paper in Word