Instructions to delete 0, hide 0 in Excel
There are many cases when working with data statistics in Excel, users are forced to hide or delete 0, so that they can see and view the whole table data more accurately. If you delete manually, it will take a lot of time, especially for multi-cell statistical tables with a value of 0, then manual removal is not feasible. Some cells with the formula delete the number 0 manually, users must re-create later when changing the calculation.
However, on the Excel table, there is a hidden value of 0 that you do not need to use external tools, or find each cell in the table to press delete 0. In the following article, we will guide you to read how to hide zeros in Excel spreadsheets quickly.
- 10 ways to recover corrupted Excel files
- Forgot password protected Excel file, what should you do?
- How to combine multiple cells into 1 in Excel does not lose data
Ways to hide 0 in Excel
In the table below, I will take the example of a transcript and hide the value by 0.
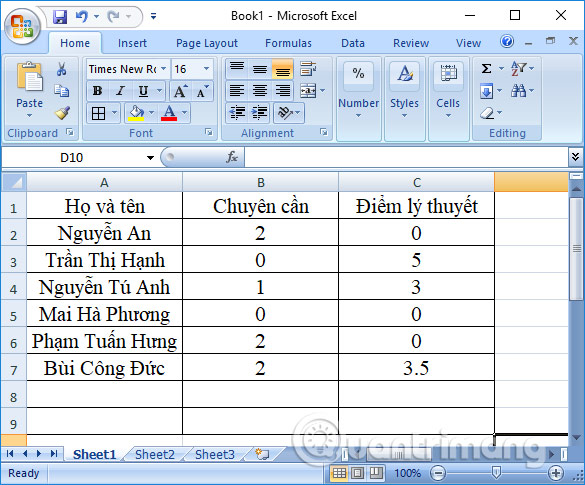
Method 1:
This will apply to versions of Excel 2007 and above.
Step 1:
At the spreadsheet interface, we will click on the Office icon above and then select to Excel Options .

Step 2:
In the new interface, users click on the Advanced item in the options list to the left of the interface. Look at the content on the right of Display options for this worksheet , uncheck the box at Show a zero in cells that has zero value .
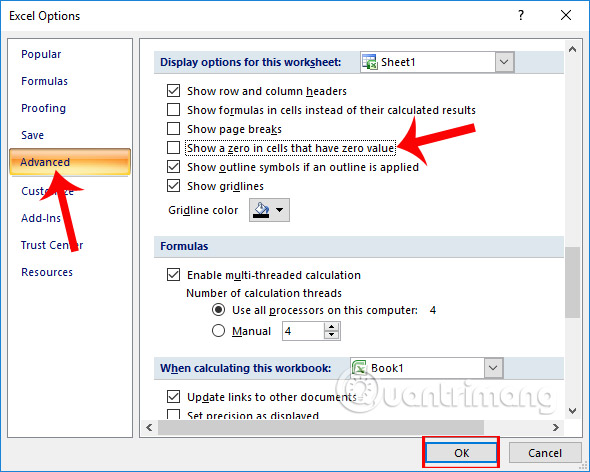
As a result, the data table will hide all cells that have zero values as shown below. To re-display the number 0, simply select the Show again with a zero in cells that has zero value.

Method 2:
We will adjust directly in the data table on Excel via Format Cells.
Step 1:
The user chooses the area to hide 0, but in the article is the entire data table. Then right click and choose Format Cells .

Step 2:
In the Categorical Format Cells dialog box, select the Customs item. Next, type Type in the box below the range 0; -0 ;; @ . Then click OK to save.

When returning to the data table, all 0 values are hidden.

If you want to show 0 again, just press Delete to delete the range 0; -0 ;; @ in the Type section of the Format Cells table.
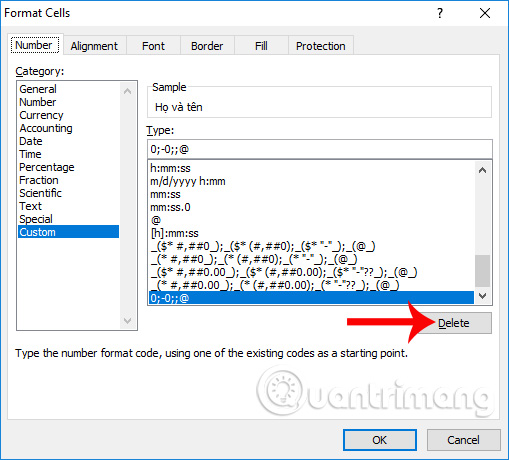
Method 3:
With this method, we will use the Format feature to hide hidden statistics table cells with a value of 0.
Step 1:
First we need to black out the entire statistics table, then click on the Home tab and then select Conditional Formatting> New Rule .

Step 2:
In the New Formating Rule dialog box, navigate to the line Format only cells that contain . Then select Equal to big , then enter 0 in the box next to it and select Format to reformat the cell.

Step 3:
Switch to Format Cells panel. In the Font tab, go to Color to change it to white , or you can choose any color that matches the Excel background color. Finally click OK to save.

Step 4:
Thus, the statistics table has also been hidden to zero. This way will convert the color value 0 to match the color of the Excel interface.

When we black out the entire table, we see a zero as shown below.

To redo the number 0, you do the same as the above steps also black out the whole table but move the value in 0 to black, or the color created for the previous zero.
Above are 3 ways to handle statistics table, hide all 0 in Excel table. Depending on the version of Excel you are using, as well as the convenience to use, we choose one of the above ways to hide all the 0 in the data table.
Video tutorial hiding 0 in Excel
I wish you all success!
You should read it
- MS Excel - Lesson 4: Working with lines, columns, sheets
- How to draw charts in Excel
- Tips for adding in Excel you need to know
- Instructions for searching and replacing in Excel tables
- Guidance on how to align Excel correctly
- 14 time-saving tips when using Microsoft Excel
- How to repeat titles in Excel 2007, 2010 and 2013 when printing
- How to fix the SUM function doesn't add up in Excel
May be interested
- How to set Auto Correct in Word
 auto correct on word is a feature to quickly type words, to quickly turn off content.
auto correct on word is a feature to quickly type words, to quickly turn off content. - How to insert a book image in Word
 to insert a book image into word we will use the symbol entry in word.
to insert a book image into word we will use the symbol entry in word. - Instructions for drawing straight lines in Word
 shapes are diagram creation tools in word, excel or powerpoint. and we can draw lines with shapes on word.
shapes are diagram creation tools in word, excel or powerpoint. and we can draw lines with shapes on word. - Instructions to add background color to each cell in the table on Word
 adding background colors to each cell in the table has multiple rows, columns is probably the most effective solution for you to read data in rows and columns on the table easily and without glitch.
adding background colors to each cell in the table has multiple rows, columns is probably the most effective solution for you to read data in rows and columns on the table easily and without glitch. - Hyperlink (Hyperlink) in PowerPoint 2016
 if you want to include a web address or email address in your powerpoint presentation, users can choose to format it as a hyperlink, so others can easily click on it.
if you want to include a web address or email address in your powerpoint presentation, users can choose to format it as a hyperlink, so others can easily click on it. - How to write dash in Word and Excel
 one of the features to highlight certain content on word or excel is the hyphen. with this dash, the viewer will easily identify that content incorrectly.
one of the features to highlight certain content on word or excel is the hyphen. with this dash, the viewer will easily identify that content incorrectly.






 How to hide and hide sheets in Excel and show them again
How to hide and hide sheets in Excel and show them again Types of data hiding in Excel - Hide pictures, graphs, rows, columns
Types of data hiding in Excel - Hide pictures, graphs, rows, columns Instructions on how to delete gridlines in Excel
Instructions on how to delete gridlines in Excel How to temporarily hide rows and columns in Excel 2013
How to temporarily hide rows and columns in Excel 2013 Ways to hide data on Excel
Ways to hide data on Excel